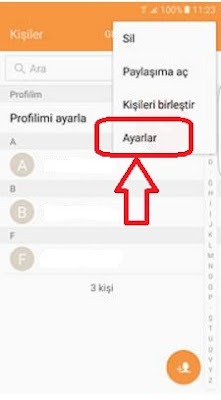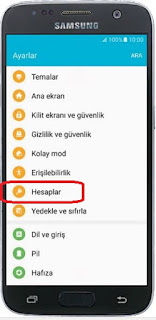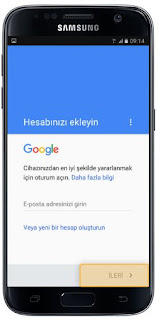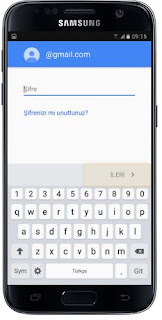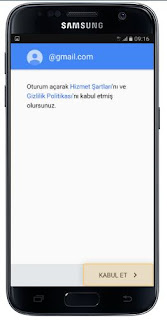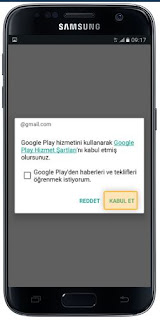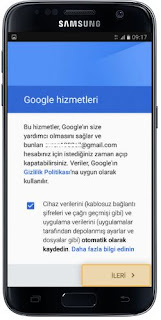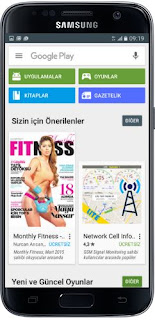Telefon Rehberini Gmail’e Yedekleme ve yedeklediğimiz rehberi gmail hesabında nasıl görebileceğinizi ve tekrar geri nasıl yapabileceğinizi resimli şekilde anlatalım.
Android telefonlarda rehberinizin kaybolması, bozulması, çalınması veya telefon yenilemeniz gibi durumlarda rehberinizi garantiye almanızı sağlayan akıllıca bir yöntemdir.
Android rehber yedekleme işleminin farklı yöntemleri vardır ve bu makalede size gmail hesabınıza nasıl yedekleyebileceğinizi ve görüntüleyebiliceğinizi üzerinden geçeceğiz.
Android telefon rehberini yedeklemek için Gmail hesabınız ile rehberinizi senkronize etmek doğru bir seçim olacaktır.
Gmail rehber yedekleme
Android telefonlarda rehber yedekleme ayarlar menüsü altında yedekleme bölümünde bulunur, Telefonlara göre biraz farklılık gösterse de Yedekleme seçeneği mutlaka bulunmaktadır.
Yedekleme bölümünde cihaza bağladığınız Gmail Hesabınızın üzerine yedekleme yapılır ve Aynı zamanda cihazın bağlı olduğu Gmail hesabını değiştirmek suretiyle farklı hesaplara da yedekleme yapabilirsiniz.


Rehberinizi Gmail’e Yedekleme
Android telefon hafızasında, Sim kartta, cihaza yada Gmail ile senkronize olup olmayacağına karar verebilirsiniz. Android telefonları yedekleme için sunduğu kendi dahili senkronizasyon sistemi sayesinde rehber, resimler, takvim, indirdiğiniz uygulamalar ve daha bir çok bilgiyi Google Gmail hesabınızla senkronize ederek korumanıza olanak sağlıyor.
Adım 1: Telefonunuzun Ayarlar menüsüne girin. Ayarlar menüsünde Hesaplar bölümünü basın.
Hesaplar bölümünde, en altta yer alan Hesap Ekle butonuna tıklayarak bir gmail hesabı ekleyin.
Uyarı; Mail adresinizin tüm verilerinizin saklanacağı hesap olacağından, bunun şifresini kesinlikle unutmayın.
Hesabınızı yönergeleri takip ederek ekledikten sonra, telefonun hangi verileri düzenli olarak senkronize edeceğini, yedeğini alacağı rehber, resimler, takvim, indirdiğiniz uygulamalar vesaire bir çok bilgiyi Gmail hesabınızla senkronize ederek korumanıza olanak sağlamaktadır.
Ayarlar - Hesaplar bölümünde eklediğiniz, veya daha önce ekli olan hesaba tıklayarak, içerisinde hangi servislerin yedeğinin alınacağına dair sağ taraftaki onay kutularını onaylayabilir yada onayını kaldırabilirsiniz.



Telefonun genel yedeği için Ayarlar bölümünden Yedekle ve Sıfırla menüsüne basın. Yedek hesabınızı ekleyin. Üstteki verilerimi yedekle ve otomatik geri yükle bölümünü de aktif etmeyi unutmayın.
Bu işlemleri doğru şekilde yaptıysanız telefonları yedekleme işlemini tamamladınız. Artık verilerinizi kaybetmeyecek, ve ileride olabilecek problemlere karşı güvende olacaksınız.
gmail telefon rehberi görme
https://contacts.google.com/preview/all
Linke tıklayın rehberinizi göreceksiniz.
İkinci bir yol ise gmail hesabınıza girdiğinizde sol üst menüde gmail logosu üzerine tıklayın ve açılır menüde rehber seçeneğine tıklayın ve sizi otomatik rehberinize yönlendirecektir.

https://www.facebook.com/noktayardim
https://www.facebook.com/programsepetimiz
twitter adreslerimiz. @selimzor @NoktaYardim @programsepeti
Paylaşılmayan Bilgi Bilgi Değildir.