Google firmasının tarayıcısıdır ve piyasadaki en hızlı en güvenilir tarayıcılardandır.
Google Chrome indirmek için ilk başta www.google.com.tr adresine giriş yapıyorsunuz.
Alternatif Google chrome tarayıcı (browser) indirmek için aşağıdaki bağlantılardan işletim sisteminize uygun olan butona tıklayın.
Windows için tıklayınız.
Linux için tıklayınız.
Mac için tıklayınız.
Android için tıklayınız.
iPhone için tıklayınız.
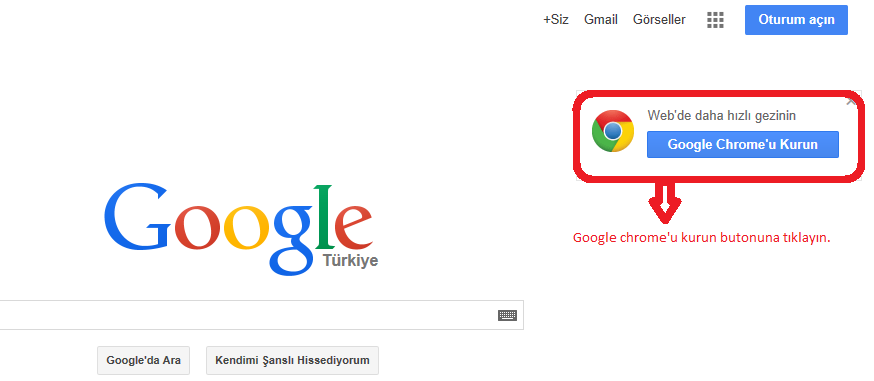.PNG)
Google Chrome'u kurun butonuna tıklayın.
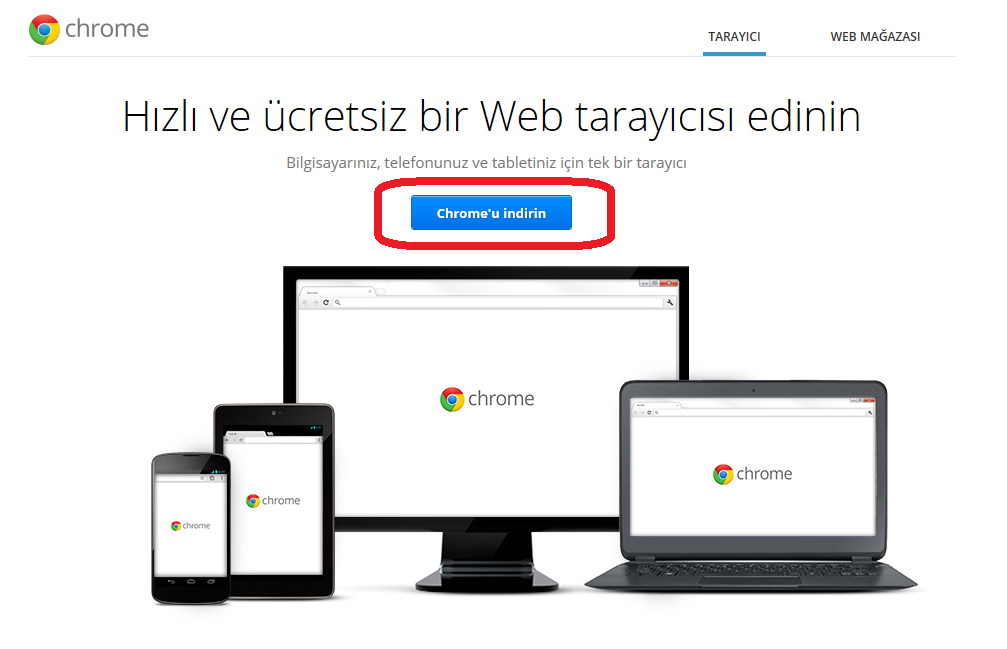.PNG)
Açılan ekranda Chrome'u indirin butonuna tıklayın.
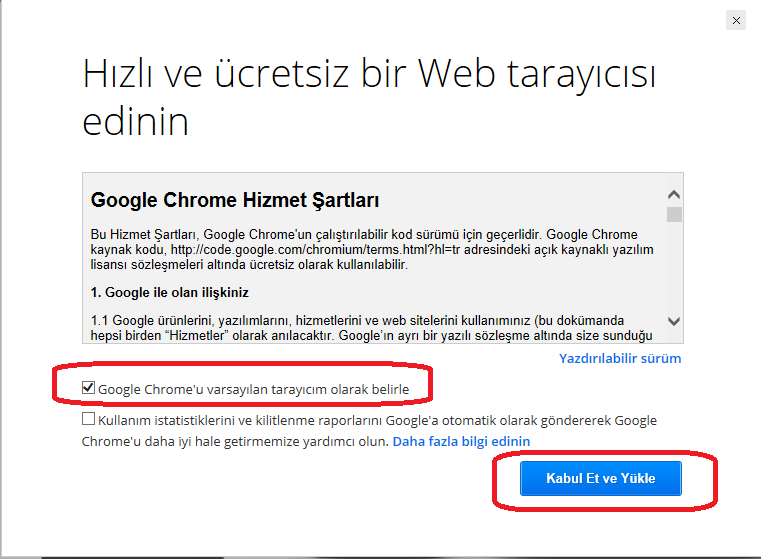.PNG)
Varsayılan yapmak isterseniz seçeneği seçin yapmak istemez iseniz onay işaretini kaldırın ve kabul et ve yükle butonuna tıklayın.
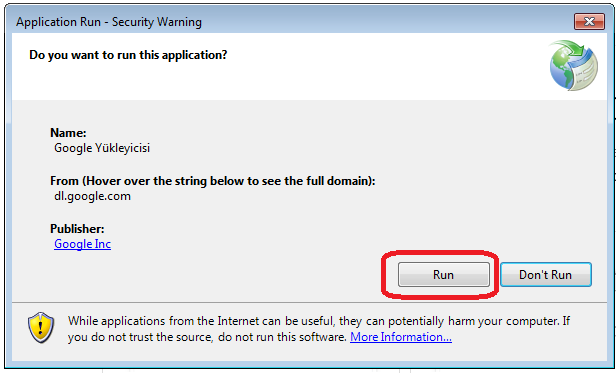.PNG)
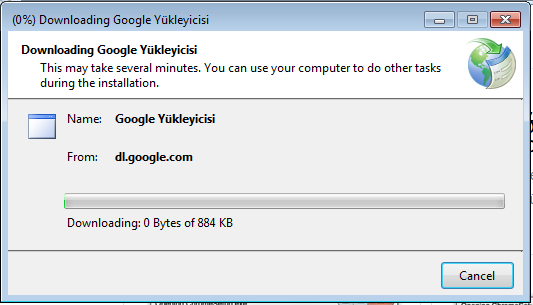.PNG)
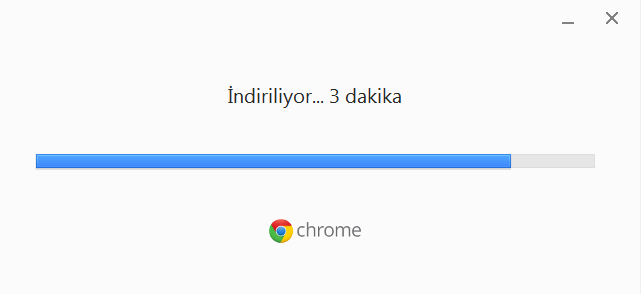.PNG)
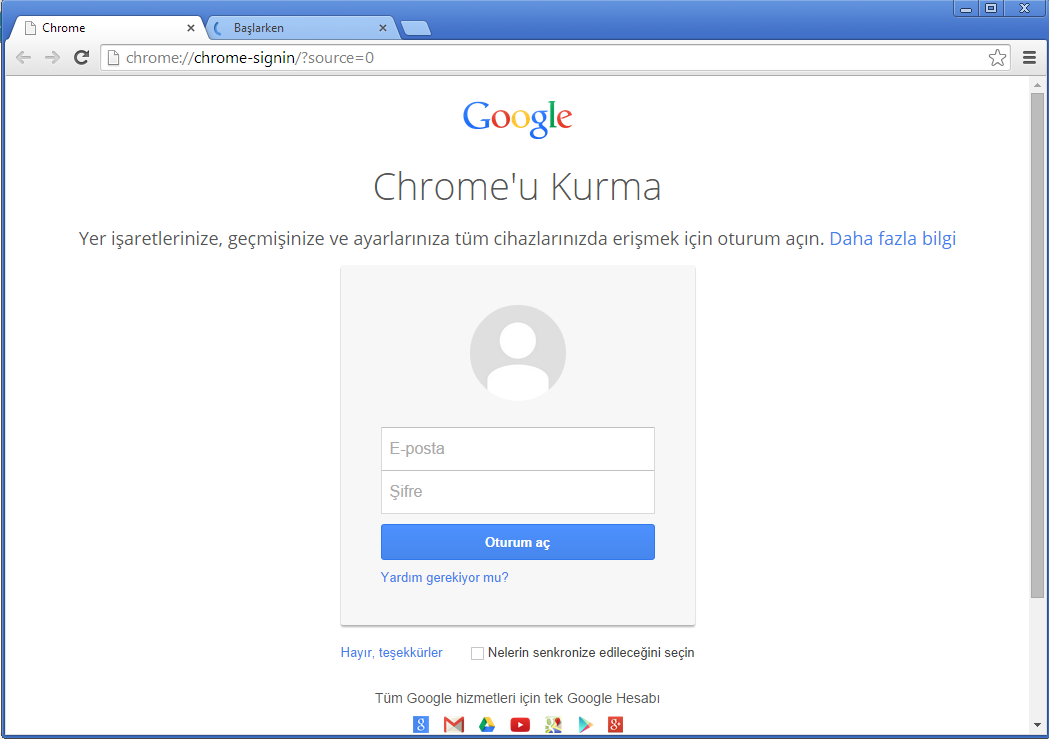.PNG)
Kurulum bitti ve Google Chrome kullanmaya başlayabilirsiniz.
Site Adresimiz; http://programsepetimiz.blogspot.com.tr/
E-mail Adresimiz; programsepetimiz@gmail.com
Facebook Adresimiz; https://www.facebook.com/programsepetimiz
Twitter Adresimiz; @programsepeti ve @selimzor
Paylaşımımızı Beğendiyseniz Lütfen Paylaşın.
Google Chrome indirmek için ilk başta www.google.com.tr adresine giriş yapıyorsunuz.
Alternatif Google chrome tarayıcı (browser) indirmek için aşağıdaki bağlantılardan işletim sisteminize uygun olan butona tıklayın.
Windows için tıklayınız.
Linux için tıklayınız.
Mac için tıklayınız.
Android için tıklayınız.
iPhone için tıklayınız.
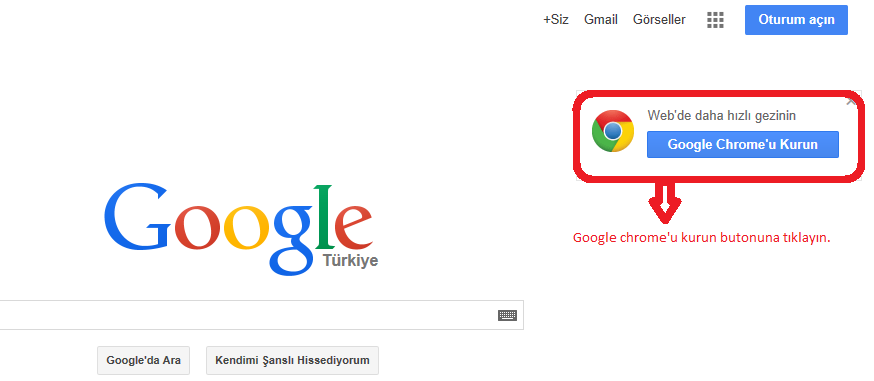.PNG)
Google Chrome'u kurun butonuna tıklayın.
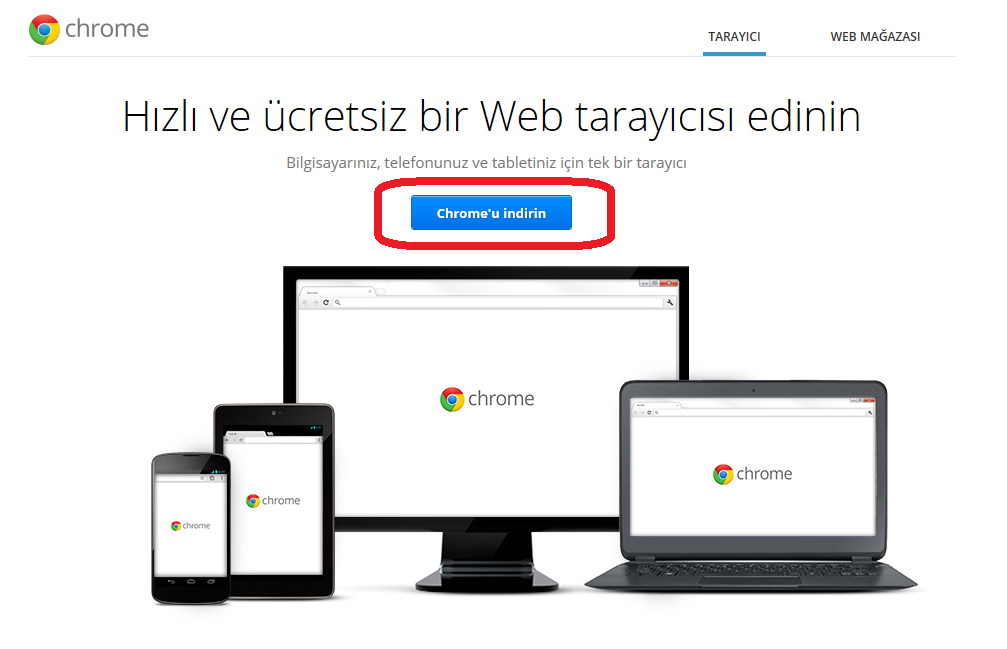.PNG)
Açılan ekranda Chrome'u indirin butonuna tıklayın.
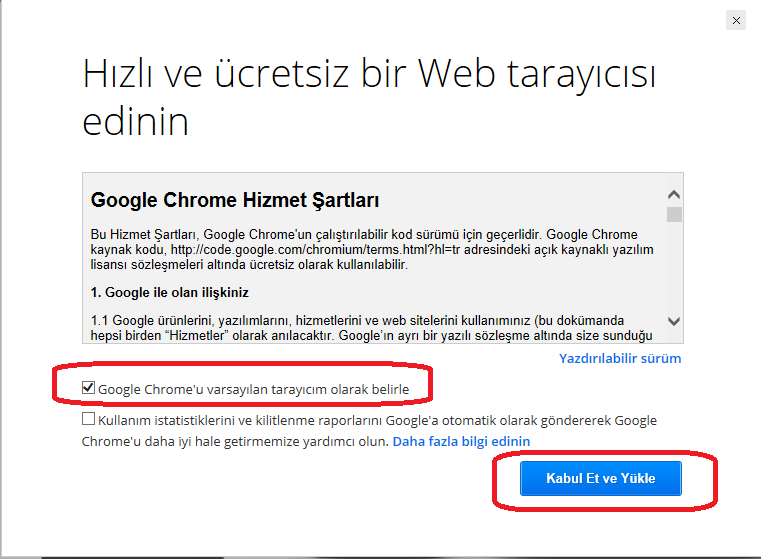.PNG)
Varsayılan yapmak isterseniz seçeneği seçin yapmak istemez iseniz onay işaretini kaldırın ve kabul et ve yükle butonuna tıklayın.
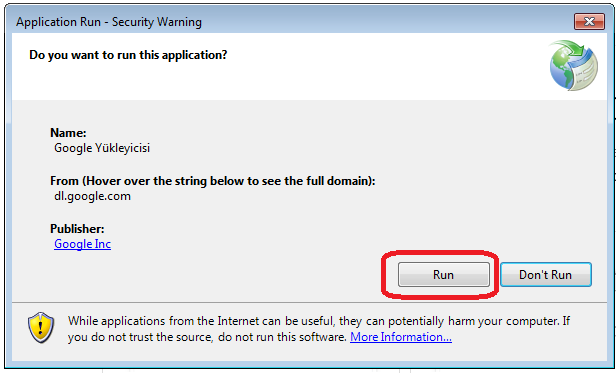.PNG)
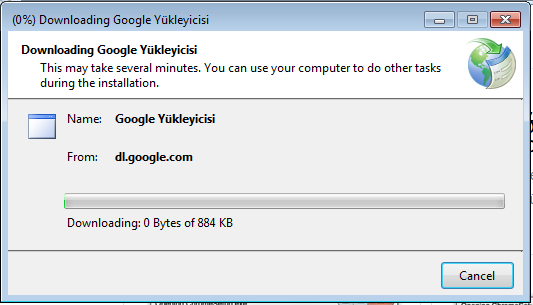.PNG)
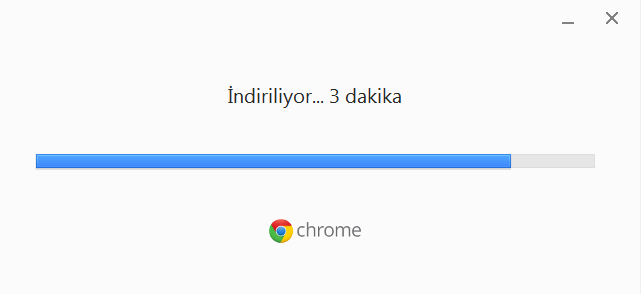.PNG)
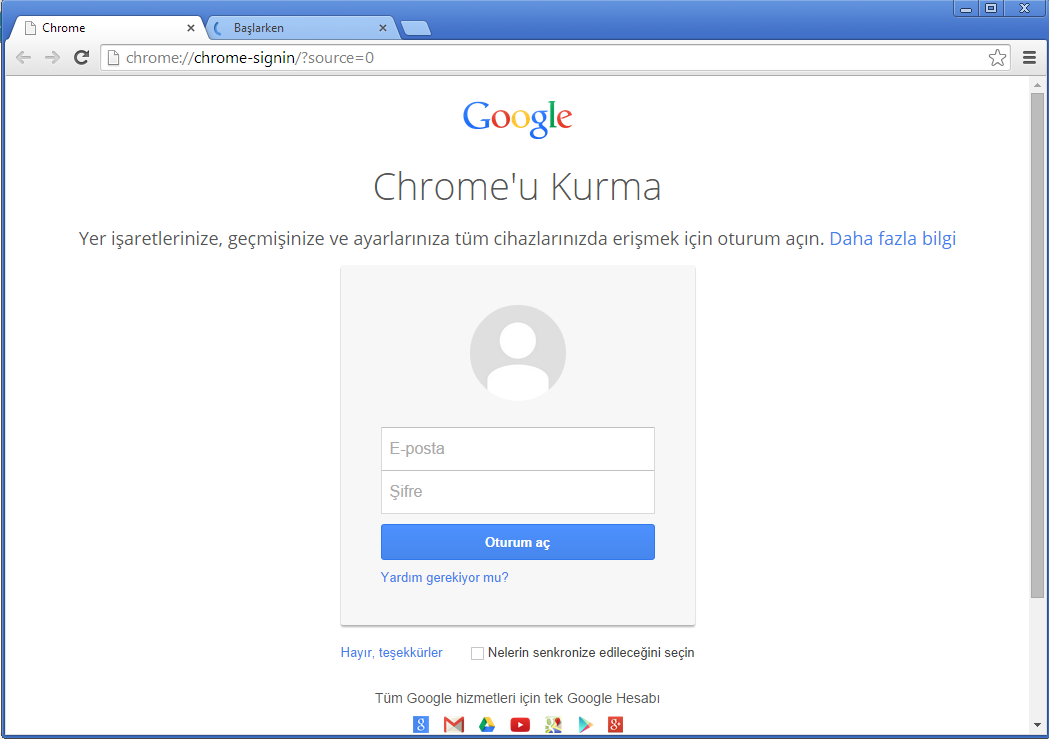.PNG)
Kurulum bitti ve Google Chrome kullanmaya başlayabilirsiniz.
Site Adresimiz; http://programsepetimiz.blogspot.com.tr/
E-mail Adresimiz; programsepetimiz@gmail.com
Facebook Adresimiz; https://www.facebook.com/programsepetimiz
Twitter Adresimiz; @programsepeti ve @selimzor
Paylaşımımızı Beğendiyseniz Lütfen Paylaşın.







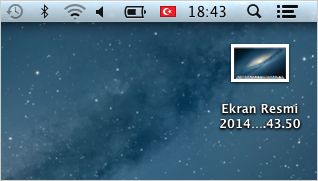











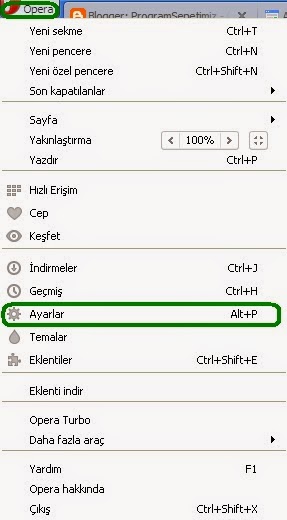

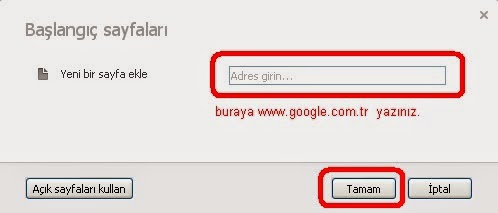

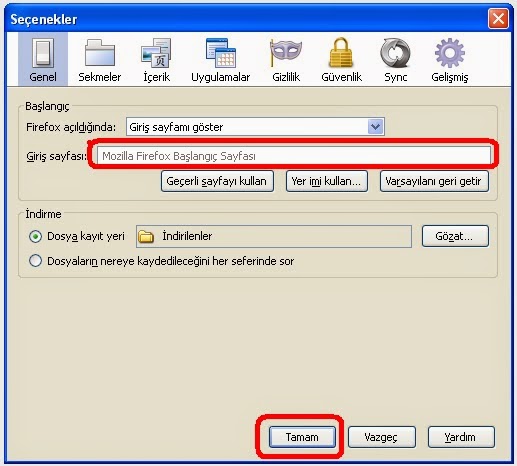

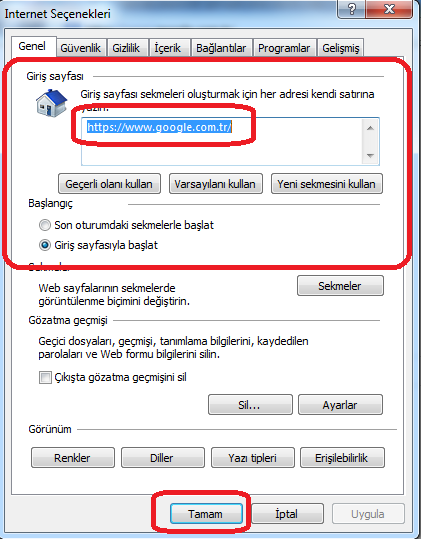

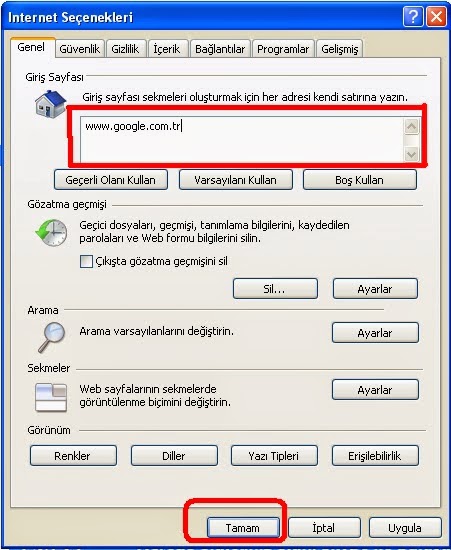
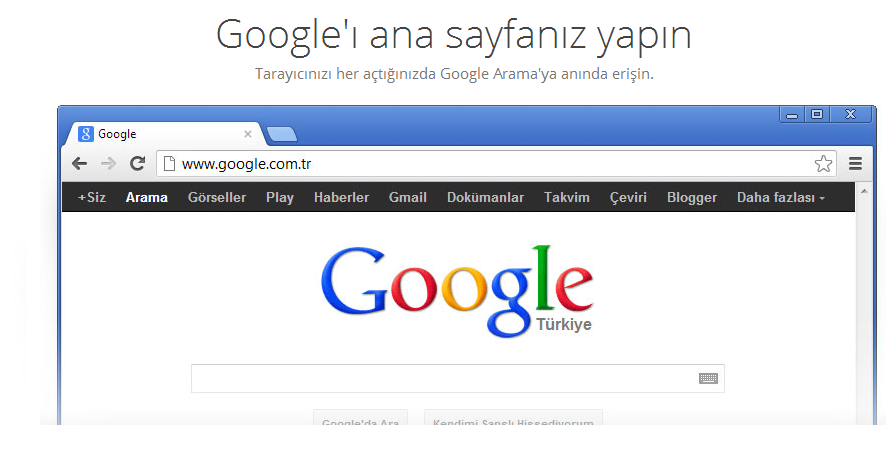





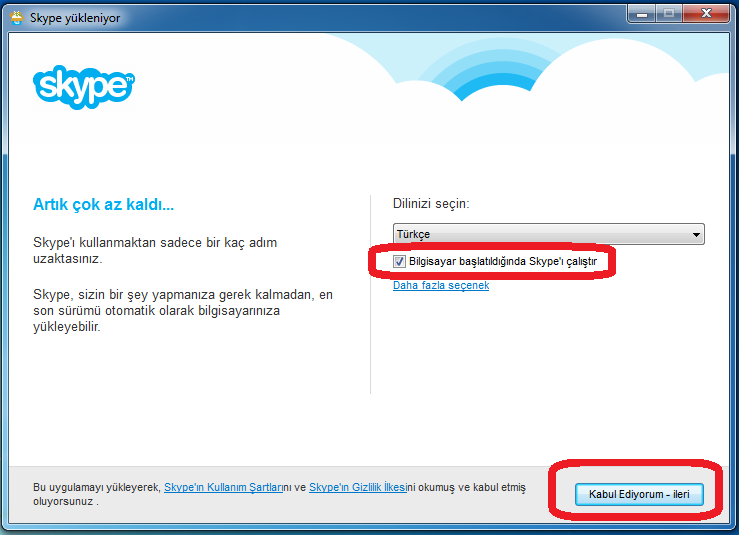

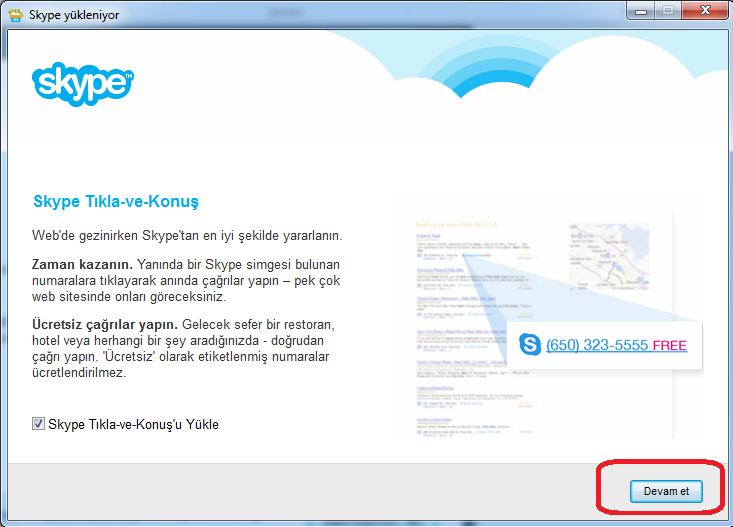
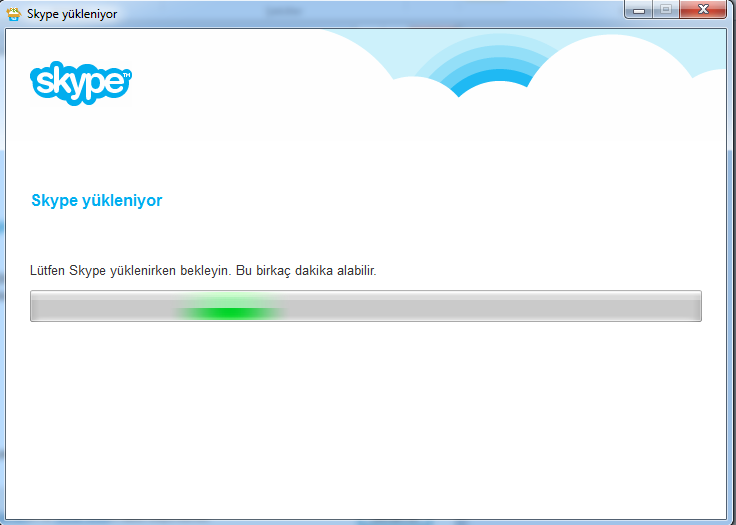


.png)
.png)
.png)
.png)
.png)
.png)