30 Nisan 2014 Çarşamba
Skype Kişi Ekleme Nasıl Yaparız?
Skype hesabınıza kişi veya kişileri nasıl ekleriz. Skype'de sildiğimiz kişileri de tekrar ekleyebiliriz veya yeni kişi ekleyebiliriz. şimdi başlayalım skype uygulamasını açın skype hesabınıza giriş yapın. skype'de açılan ekranda yani anasayfada soldaki kişi listenizin yani arkadaşlarınızın olduğu bölümün hemen altında bir kişi ekle yazısını göreceksiniz. Skype'de arkadaş eklemek için bu kısmı kullanılır. size alttaki resimnler ile kişi nasıl eklenir onu gösterecem.
skype'deki kişileri bulun yazısının hemen altındaki arama bölümüne aramak istediğimiz kişinin adını soyadını, e-mail (e-posta adresi) ya da aradığımız kişinin biliyorsanız skype hesab bilgilerini yazıp enter'a basınız. Skype'de bu ekrana ara dediğinizde sonuçlar içerisinde aradığımız kişiyi bulunca da aşağıdaki resimde gösterdiğimiz gibi üzerine tıklıyoruz veya enter tuşuna basıyoruz. karşımıza gelen ekranda sağda en üstte kişilere ekle seçeneğine tıklarız.
Skype'de kişi listesine ekle dediğinizde skype uygulamasında karşımıza çıkacak uyarı mesaj ekranı gelecektir. üstteki resimde belirttiğim gibi istediğinizde bir mesaj ekleyebiliriz. mesajınızıda yazdığınızda kişi sizi tanıyabilmesi için sizi tanıtan anlamlı mesaj atmanınızı size tavsiye ederim. mesajınızı yazdınız ve gönder butonuna basarız veya enter tuşuna basınız. gönder dediniz ve sonra arkadaşlık talebimiz karşı tarafa iletilir. Eklemek istediğiniz kişi eğer kabul ederse artık listemizde gözükecektir sol taraftaki kişi listesinde ve artık karşılıklı kamera açabilir ve sohbet edebiliriz veya sesli konuşma yapabilirsiniz. Skype hakkında detaylı bilgi alabilmek için diğer skype yazılarıma bakmak için tıklayın.
Site Adresimiz; http://programsepetimiz.blogspot.com.tr/
E-mail Adresimiz; programsepetimiz@gmail.com
Facebook Adresimiz; https://www.facebook.com/programsepetimiz
Twitter Adresimiz; @programsepeti
Paylaşımımızı Beğendiyseniz Lütfen Paylaşın.
29 Nisan 2014 Salı
Skype'de İfadeleri Gizleme veya Gösterme Nasıl Yapılır?
Skype'de kimi bu ifadeleri severken kimi de nefret ettiriyor. Skype'de küçük bir ayarla bu ifadeleri göstermeyi ve gizlemeyi gösterecem. Skype'de bu ifadeleri göstermek ve gizlemek için bu ayarı kullanırsınız. Skype uygulamasını çalıştırın ve skype hesabınıza girin en üst menülerinden araçlar'a tıklıyor ve en altından seçenekler'i seçiyoruz. Skype aşağıda Anlık Mesajlar & SMS yazan bölüme tıklıyoruz. Hemen altında Anlık mesaj görünümü'mü tıklıyoruz.ve karşınıza alttaki resimdeki ekran geliyor.
İşte burada gayet isteğinize göre düzenleyebileceğiniz ayarlar mevcut. Burada isterseniz skypede smileleri, ifadeleri gizleyebilirsiniz. Ya da daha sonra yine aynı yere gelip skype ifadelerini göstermeyi seçebilirsiniz. Ayrıca bu bölümde skype mesaj tarihlerini göstermek ya da gizlemek seçeneğini kullanabilirsiniz.
Skype'de bu menüden istediğinize göre düzenlersiniz. Skype smile 'yüz ifadeleri' gösterebilir veya gizleyebilirsiniz. Skype'de bu menüde mesajların tarihlerini göstermeyi veya gizlemeyide yaparız.
Site Adresimiz; http://programsepetimiz.blogspot.com.tr/
E-mail Adresimiz; programsepetimiz@gmail.com
Facebook Adresimiz; https://www.facebook.com/programsepetimiz
Twitter Adresimiz; @programsepeti
Paylaşımımızı Beğendiyseniz Lütfen Paylaşın.
28 Nisan 2014 Pazartesi
Skype Yazı Tipi ve Rengi Değiştirme Ayarları Nasıl Yapılır?
Skype'de yazı şablonu ve boyutunu değiştirmek mi istediniz? Skype'de yazı rengini nasıl değiştiririz? Skype'de yazı tipini değiştirmek için ilk başta Skype uygulamasına giriş yapınız ve ana sayfa ekranında üst menülerden araçlar'a tıklayın ve en altta bulunan seçenekler'e tıklıyın. Skype'de çıkan ekranda en alttan ikinci sırada bulunan anlık mesajlar & sms menüsüne tıklayın. Skype'de bu bölümün'de hemen altında bulunan anlık mesaj görünümü'nü tıkladıktan sonra karşımıza gelecek ekranda yazı tipini değiştir'e butonuna tıklayın. Size aşağıdaki resimde'de gösterdim gibi bu bölüme tıkladınız sonra skype'de yazı tipi, skype yazı boyutu, Yazınızın ister yatık ister kalın ieterseniz altı çizgili kısacası istediğiniz ayarları değiştirme işlemlerini yapabilirsiniz.
Skype'de yazı tipi ve boyutunu değiştirebiliyoruz ama skype'de yazı rengi değiştirme ayarı yoktur.
Skype'de yazı tipi, şekli ve boyutunu bu anlattığımız yöntem ile biçimlendirebilirsiniz.
Site Adresimiz; http://programsepetimiz.blogspot.com.tr/
E-mail Adresimiz; programsepetimiz@gmail.com
Facebook Adresimiz; https://www.facebook.com/programsepetimiz
Twitter Adresimiz; @programsepeti
Paylaşımımızı Beğendiyseniz Lütfen Paylaşın.
27 Nisan 2014 Pazar
Skype Kişi Engelleme Nasıl Kaldırılır?
Facebook'ta, Twitter'da ve diğer sosyal medya'da sevmediğimiz veya rahatsızlık veren kişileri engellemeyi yapılabiliyor. Aynı şekilde skype'de listemizde olanları engelleyebiliyoruz.
Skype'de kişi engellemeden önceki konuda yazmıştık. Şimdi ise skype'de engellediğiniz kişinin engelini nasıl kaldırır onu anlatacağım. Skype'de sırasıyla şu işlemleri yapın, Araçlar => Seçenekler => Gizlilik => Engellenmiş kişiler. Skype'de gelen ekranda engellediğiniz kişileri listesi sol menüde listelenmiştir. Aşağıdaki resimdeki gibi skype'de engellediğiniz kişilerin engellediğimiz kişiler mevcuttur.
Skype'de bu ekranda engelini kaldırmak istediğimiz kişinin üzerine gelip sağda aktif hale gelen bu kişinin engelini kaldır butonuna tıkladığımızda o kişinin engelini kaldırmış olursunuz. Skype'de engelini kaldırdığın kişi işlemi bittikten sonra ekranları kapayabilirsiniz artık engellediğiniz kişi engeli kalkacak ve artık skype kişi listesinde görüntülenecektir.
Site Adresimiz; http://programsepetimiz.blogspot.com.tr/
E-mail Adresimiz; programsepetimiz@gmail.com
Facebook Adresimiz; https://www.facebook.com/programsepetimiz
Twitter Adresimiz; @programsepeti
Paylaşımımızı Beğendiyseniz Lütfen Paylaşın.
26 Nisan 2014 Cumartesi
Skype Kişi Engelleme Nasıl Yapılır?
Sosyal medyada sevmediğimiz veya sizi rahatsızlık eden kişileri engellemeyi biliyorsunuz. Skype'de kişi veya kişileri engellemeyi yapmaya ihtiyaç var. Skype'de kişi listemize eklediğimiz kişi veya kişileri engelleyebiliriz. Skype'de kişi veya kişileri engellemek için Skype uygulama hesabınıza giriş yapın. Skype hesabınıza giriş yaptıktan sonra listenizden silmek istediğimiz kişiyi ara yerinden yada sol yandaki listeden bulun. Skype'de genelde sol taraftaki arkadaş listenizin hemen üstünde yani sol üstte bulunan bul kısmını yapacaz.

Skype'de engellemek istediğimiz kişiyi soldaki kişi menüsünden buldunuz veya arama kısmına yazdıktan sonra o kişiyi buluyoruz ve kişi kartının üzerine sağ tıklıyoruz ve üstteki resimde görüldüğü gibi bu kişiyi engelle diyoruz. bu ekranda bu kişiyi engelle tıkladıktan sonra karşımıza onay ekranı gelecektir.

Skype'de bu ekranda kişi veya kişiyi engelleriz, veya kişi kartı özelliklerine giderek çıkan menüde kişiyi kişi listesindende kaldırabilirsiniz. Skype'de kişi veya kişiyi engellemek bu kadardır.
Site Adresimiz; http://programsepetimiz.blogspot.com.tr/
E-mail Adresimiz; programsepetimiz@gmail.com
Facebook Adresimiz; https://www.facebook.com/programsepetimiz
Twitter Adresimiz; @programsepeti
Paylaşımımızı Beğendiyseniz Lütfen Paylaşın.
25 Nisan 2014 Cuma
Skype Adı Değiştirme Nasıl Yapılır?
Skype'de Chat 'sohbet' yaparken görünmesini istediğiniz isim veya nick name için şu adımları yapınız. Skype'de en üstteki menülerden solda skype yazan yere tıklayın ve kişisel bilgiler'den bilgilerini düzenle seçeneğine giriş yapınız. Skype'ta isim 'nick' değiştirmek için profil adınızın üzerine gelin ve fare ile tıklayın ve istediğiniz veya ilginç bir isimde verip değiştirebilirsiniz.
Devam edelim anlatmaya resimde göstermiş olduğum işaretlediğim yere belirlediğiniz ismi yazdıktan sonra yan tarafta onay işaretine tıklayın. Skype profil adımızı (ismimizi) değiştirme işleminiz bitirdik.
Site Adresimiz; http://programsepetimiz.blogspot.com.tr/
E-mail Adresimiz; programsepetimiz@gmail.com
Facebook Adresimiz; https://www.facebook.com/programsepetimiz
Twitter Adresimiz; @programsepeti
Paylaşımımızı Beğendiyseniz Lütfen Paylaşın.
24 Nisan 2014 Perşembe
Skype Resmini Değiştirme Nasıl Yapılır?
Skype uygulamasında profil resminizi veya fotoğrafını değiştirme ayarlarını nasıl yapılacağını sırası ile yapalım. Skype'de biri bizi görüntülü veya sesli ararken görünen veya skype sohbet ederken karşımızdaki kişiye görünen profil resminiz veya fotoğrafınızı belirlemek için yapmanız gerekenler sırası ile şunlardır. Skype'de üst menünün solunda bulunan skype'ye tıklayın kişisel bilgiler'den resmini değiştir'e tıklayalın. Çıkan bu ekranda gözat diyoruz ve bilgisayardan fotoğraf seçebiliriz veya fotoğraf çekebiliriz. kameramız varsa bulunduğunuz ekranda kameranıngörüntü ekranı göreceksiniz ve resim çek dediğinizde sol tarafta resminiz görüntülenecektir. Bu ekranda istediğiniz resmi veya fotoğrafı seçin ve seçtikten sonra bu resmi kullan seçeneğine tıklıyoruz ve menüleri kapatıyoruz. Bu şekilde skype'de profil resmimizi veya fotoğrafınızı değiştirmiş olacaksınız. Skype'de Resim veya fotoğraf değiştirmek ve eklemek bu kadardır.
Site Adresimiz; http://programsepetimiz.blogspot.com.tr/
E-mail Adresimiz; programsepetimiz@gmail.com
Facebook Adresimiz; https://www.facebook.com/programsepetimiz
Twitter Adresimiz; @programsepeti
Paylaşımımızı Beğendiyseniz Lütfen Paylaşın.
23 Nisan 2014 Çarşamba
Skype Kamera Ayarı Nasıl Yapılır?
Bilgisayarınızda kurulu bir kamera (webcam) olması gerekiyor notebooklarda hepsinde var ve bu kamerayı skype'de kullanmak isterseniz ilk başta ayarlarınızı denetleyin. Skype anasayfasına gelin ve üst menülerden araçlar'a tıklayın. Açılır menüde seçenekler'e tıklayoruz çağrılar menüsünden görüntü ayarları'nı seçiyoruz. Çıkan bu ekranda skype kamera(görüntü) ayarlarını yapabiliyoruz. Kamera ayarları'na tıklayın gerekli ayarları burada yapabilirsiniz.
Skype'de bu ekranda yapılabilecek diğer ayarlar ise kamerayı kişi veya kişilere gösterip göstermeme ayarlarıdır. Skype kameranız takılı olduğu halde göstermemek isterseniz, kişi veya kişilere saklamak istiyorsanız eğer kameram olduğunu görecek kişiler kısmında hiç kimse seçeneğini işaretleyiniz. Skype'de kameranızın kişilere görünmesini isterseniz sadece kişi listemdekiler seçeneğini işaretleyeblirsiniz. Skype'de bu ekranda kamera ayarları, kısıtlamaları ve genel ayarları bu ekranda yapabilirsiniz.
Site Adresimiz; http://programsepetimiz.blogspot.com.tr/
E-mail Adresimiz; programsepetimiz@gmail.com
Facebook Adresimiz; https://www.facebook.com/programsepetimiz
Twitter Adresimiz; @programsepeti
Paylaşımımızı Beğendiyseniz Lütfen Paylaşın.
22 Nisan 2014 Salı
Skype Tanımadığım Kişiler Mesaj Atmasını Nasıl Engellerim?
Skype kişi listenizde olmayan kişi veya kişiler hem mesaj atabilir hem de sizi arayabiliyorlar. Skype'de tanımadığınız kişi veya kişilerin size mesaj atmasını istemiyorsanız. skype uygulamasında gizlilik ayarları bu durumu halledebilirsiniz. Skype'de bahsedeceğim ayar hem listenizde ekli olmayan kişi veya kişilerden gelen sesli, görüntülü hem de mesajları engellemenizi sağlayacaktır. Skype'de tek bir seçeneği seçerek listenizde olmayan kişi veya kişilerden gelen mesajları, sesli ve görüntülü aramaları kapatabilirsin. Skype'de bunu yapabilmek için üst menüden araçlar => seçenekler sonra da gizlilik'i tıklayın ve seçtikten sonra herkesin benimle iletişim kurmasına izin ver veya sadece kişi listemdekilerin benimle iletişim kurmasına izin ver seçeneklerini işaretleyebiliriz. Size alttaki resimde seçenekleri gösterdim burada istediğiniz seçeneği seçebilirsiniz.
Skype'de bu konu başlığı tanımadığımız kişi veya kişilerden gelen skype mesajlarını, sesli ve görüntülü görüşmelerini engelleme olduğu için bize uygun olan seçenek olan sadece kişi listemdekilerin benimle iletişim kurmasına izin ver seçeneğini işaretleyip kaydet diyoruz ve menüşeri kapatıyoruz.
Skype'de eğer istediğin sadece ve sadece listenizde olmayan kişilerden gelen anlık mesajşarı engellemek için üst menüden araçlar => seçenekler sonra da gizlilik'i tıklayın ve seçtikten sonra o zaman anlık mesajlar & sms bölümünden anlık mesaj seçeneklerine girip sadece kişi listemdekilerin bana anlık mesaj göndermesine izin ver seçeneğini işaretliyoruz. İşaretledikten sonra kaydet diyoruz ve açılan pencereyi kapatıyoruz. Artık bu gizlilik ayarları ile sizi istemediğiniz kişiler sizde ekli olmayanlar rahatsız edemeyecektir.
Site Adresimiz; http://programsepetimiz.blogspot.com.tr/
E-mail Adresimiz; programsepetimiz@gmail.com
Facebook Adresimiz; https://www.facebook.com/programsepetimiz
Twitter Adresimiz; @programsepeti
Paylaşımımızı Beğendiyseniz Lütfen Paylaşın.
21 Nisan 2014 Pazartesi
Skype Uyarı Sesleri Ayarları Nasıl Yapılır?
Skype'de mesaj yazarken, oturum açarken ve çeşitli sesler çıkar. Skype'de bu seslerden rahatsız oluruz geneldeve bu sesleri kapatmak isterseniz ya da başka sesler kullanmak isterseniz size anlatacağım yolu takip ediniz. Skype uygulamasını açın üst menü'de yazdığım sırayı sırası il takip ediniz. Araçlar=> Seçenekler=> Genel=> Zil sesleri tıklıyoruz. tıkladığımızda karşımaza alttaki resimdeki ekran gelecektir.
çıkan ekrandaki hangi durumda hangi sesin çıkacağını dair ekranda liste var. Ses oynatılacak bir durum seçin sekmesinde istediğimiz işareti kaldırarabilir veya seçebiliriz, kaldırmak istediğiniz ses skype'de çıkmayacaktır. Ya da ses oynatılacak bir durum seçin sekmesinden birini seçip hangi sesin oynatılacağını seçin sekmesinden herhangi biriyle değiştirebiliriz sesi. bu sesi oynat diyerek de sesi sınama imkanımız var. Skype'de eğer özel sesler koymak isterseniz sesleri al kısmında bilgisayarımızda veya tabletinizdeki kayıtlı olanbelirlediğiniz veya farklı bir ses eklemek için ekleyebiliriz.
Örneğin sesinizi bilgisayarda kaydedin ve dediğimiz adres ile ekleyin 'seni bekliyor' şeklinde ekleyebilirsiniz.
Skype' tüm sesleri isterseniz kapatabiliyorsunuz bu ekranda 'tüm sesleri sustur' diyebilirsiniz. veya aynı yöntemle tüm sesleri aktif edebiliyorsunuz. 'tüm sesleri etkinleştir. diyerek'te tüm sesleri açabilirsiniz. diğer bir seçenek ise 'varsayılanı yükle' dediğinizda tüm ses ayarlarınız eski haline gelecektir.
20 Nisan 2014 Pazar
Skype'de Kameralı ve Sesli Görüşme Nasıl Yapılır?
Skype'de ses ve kamera ayarlarını yaptınız ve sonra kameralı (görüntülü) aramaya yapacaz, aynı zamanda sesli ve kameralı görüşme için mikrofonunuz da var ve mikrofon ayarını yaparsanız hem sesli hem görüntülü aramayı aynı anda yapabiliyoruz. Görüntülü konuşma daveti nasıl gönderilir şimdi sesli ve görüntülü görüşme yapalım. bunun için kameralı ya da sesli görüşmek istediğiniz kişinin profiline tıklayın ve görüntülü çağrı yap seçeneğine tıklayınız. Skype'de sadece sesli görüşme istiyorsanız çağrı yap seçeneğine tıklamanız yeterli lacaktır. Skype'de çağrı davetini gönderen sizseniz karşı tarafın kabul etmesini bekleyeceksiniz. Skype'de görüntülü görüşme davetini gönderen karşı taraf ise o zaman görüntülü arama davetini kabul edersin ve görüntülü sesli konuşmaya başlayabilirsin.
skype'de karşı tarafı göremiyorsanız veya kameram görünmüyor, karşı taraf beni görmüyor diyorsan tekrardan kamera ve ses ayarlarını kontrol ediniz. Unutmayın, eğer kameranız bir program veya uyuluma tarafından açıksa, örneğin bilgisayarın kamera programı tarafından açık, bu durumda karşı taraftan görünmeyebilirsin. Skype'de ayarlarınızı tekrar kontrol ettiniz ve sonra kameranın çalışıp çalışmadığını test etmek için bilgisayar programıyla açmayı deneyiniz ve testi bitirdikten sonra programı kapatmayı unutmayınız. kamera ve ses ayarlarınızı yapmayı ileride bir konu olarak anlatmaya çalışacağım.
Site Adresimiz; http://programsepetimiz.blogspot.com.tr/
E-mail Adresimiz; programsepetimiz@gmail.com
Facebook Adresimiz; https://www.facebook.com/programsepetimiz
Twitter Adresimiz; @programsepeti
Paylaşımımızı Beğendiyseniz Lütfen Paylaşın.
19 Nisan 2014 Cumartesi
Youtube Yorumları Silme ve Düzenleme Nasıl Yapılır?
Youtube uygulamasında hem kendi yayınladığınız yorum veya yorumları silebilirsiniz veya başka videolara yaptığınız yorumları silebilir veya düzenleyebiliriz. İlk başta kendi videomuza yada başka videolara yaptığımız size ait yorumları nasıl silebileceğimizi ve düzenleyebileceğimizi anlatacağım. Youtube yorumunuz olduğu videoya sayfasına gidin ve yorumunuzu görörüyoruz ve yorumun üzerine geliyoruz ve sağda beliren aşağıyı gösteren mini ok simgesine tıklıyoruz. açılır menüde düzenle seçeneğini dediğinizde yorumunuzu düzenleme şyapabilirsiniz. Açılır menüdeki Sil seçeneği ise dediğinizde yorumunuz silebiliriz. Yanıtları devre dışı bırak seçtiğimizde ise videolarınızın altına yorumlarınız altına yorum-yanıt yazamazlar.
Youtube'da kendi yayınladığınız videolarınıza yazılan yorumları yorumları silmek için ilgili videoya gidiniz ve kaldırmak istediğiniz yorumun üzerine geliyoruz sağda beliren gösteren mini ok simgesine tıklıyoruz. Kaldır diyoruz ve artık youtube yorumunu silmiş oluyorsunuz.
.Site Adresimiz; http://programsepetimiz.blogspot.com.tr/
E-mail Adresimiz; programsepetimiz@gmail.com
Facebook Adresimiz; https://www.facebook.com/programsepetimiz
Twitter Adresimiz; @programsepeti
Paylaşımımızı Beğendiyseniz Lütfen Paylaşın.
18 Nisan 2014 Cuma
Youtube'ta Yorum Yapma, Beğenme ve Yanıtlama Nasıl Yapılır?
Youtube'ta yorum yapmak, beğenmek için google e-mail hesabınıza giriş yapın. E-mail hesabınıza giriş yaptıktan sonra beğenmek istediğiniz yorumun altında bulunan baş parmak yukarıyı gösterdiği simgeye tıklayarak yorum beğenebilirsiniz. Hatırlatma olarak bir yorumu iki kere beğenemezsiniz. Beğen simgesine tekrar tıkladığınızda ise beğeniniz geri alırsınız. beğen ikonunun yanındakide parmağın aşağıyı gösterdiği simge ise yorumu beğenmeme olumsuz görme simgesidir, ingilizcde olarak dislike denen beğeninin tersi bir simgedir. Bunada tıkladığınızda yorum eksi değer alır yani olumsuz veya beğenmeme işlemini geri alırsınız. Yanlışlıkla yorum beğen veya beğenmeme simgelerine tıkladığınız gibi aynı şekildede yani tıklayarak eski haline getirebilirsiniz.
Youtube'ta yanıtla seçeneği ise yükleyen yanıt seçeneğini ayarlamışsa açık yorumlara yanıt yapabilir. üstteki resimde görüldüğü gibi yanıtla yazısına tıklayarak istediğiniz yorumu yazabilirsiniz olumlu veya olumsuz ama bişey dikkat edin uygun olmayan yazılar yani yorulmlar başınıza dert olacağını bu üzdende kırk düşün bir yazın derim. youtube'ta kişi videoyu yükledi ve yanıtı devre dışı bırak ayarı yapmışsa yanıtlayamazsınız yorumu.
Site Adresimiz; http://programsepetimiz.blogspot.com.tr/
E-mail Adresimiz; programsepetimiz@gmail.com
Facebook Adresimiz; https://www.facebook.com/programsepetimiz
Twitter Adresimiz; @programsepeti
Paylaşımımızı Beğendiyseniz Lütfen Paylaşın.
17 Nisan 2014 Perşembe
Youtube Yorum Nasıl Yapılır?
Youtube video paylaşma uygulamasında yorum yapmanız için google e-mail hesabınızın olması şarttır. Google hesabı aldıktan sonra youtube üyesi sayılacağınız artık yorum yapabilirsin. Youtube yorum yapmak istediğiniz video'ya gidiyoruz ve videonun altında tüm yorumlar veya henüz yorum yok'un altında bulunan düşüncelerinizi paylaşın alanına yorum yapabilirsiniz. Youtube'da uzun yorumlar yazdığınızda yorumun devamını gör şeklinde görünür ve bu şekildeki yorumlar çoğunlukla bakılmaz. Yaptığınız yorumların ilk satırı gözükecek kullanıcının dikkatini çekmeyecektir.
Google yeni bir özellikle youtube yorumları google plus'ta paylaşma imkanı sağlıyor. Lakin istemiyorsanız google +'da paylaş linkini kaldırın. Herkese açık yazısına tıkladığınızda ise herkese açık şeklinde yeşil buton bulunacak solda, isterseniz çarpı ikonuna tıklayarak herkes kısmını kapatabiliyoruz ve yanıtla'nın hemen üstünde bulunan aşağı yönlü mini ok simgesine tıklayın ve yanıtları devre dışı bırak diyebiliriz. Youtube yorumunu isteğinize bağlı olarak düzenleyin ve sonra yayınla diyoruz. Youtube'da yayınlanmasını sağlarız.
Youtube'da video'nun altında bu video için yorumlar devre dışı bırakıldı uyarısı görürsen işte bu durumda video yayınlayan video'yu yoruma kapatmıştır, yani kısaca o paylaşılan video'ya yorum yapamazsınız.
Site Adresimiz; http://programsepetimiz.blogspot.com.tr/
E-mail Adresimiz; programsepetimiz@gmail.com
Facebook Adresimiz; https://www.facebook.com/programsepetimiz
Twitter Adresimiz; @programsepeti
Paylaşımımızı Beğendiyseniz Lütfen Paylaşın.
16 Nisan 2014 Çarşamba
Youtube Video Silme Nasıl Yapılır?
Youtube yüklediğiniz bir videoyu yüklediğiniz gibi silebilirsiniz. Silme işlemi için Youtube giriş yapın anasayfada sağ üst köşede dişli çark simgesine tıklayın açılır menüde video yöneticisi tıklayın.
çıkan ekranda daha önce yüklediğiniz videoları göreceksiniz. Hangi videoyu silmek istiyorsanız videonun yanındaki düzenle yazısının hemen yanındaki ikona tıklayın ve çıkan ekrana sil diyiyoruz. sil dediğinizde uyarı mesajı geliyor videoyu silmek istediğinize emin misiniz şeklinde çıkıyor siz evet, sil şeklinde yanıt verdiğinizde youtube videonuz silicektir.
youtube toplu silme işlemi yapacak olursanız. Youtube yüklenenler başlığı altında silik eylemler yazısının yanındaki kutucuğu işaretleyin ve tüm videoları seçebilirsiniz yada silmek istediğiniz videoları tek tek işaretleyin. İşaretleme işlemini tamamladıktan sonra eylemler aktif hale gelecek ve eylemlere tıkladığınızda sil seçeneğini göreceksiniz. Burada seçtiğiniz videoları tüm videoları silebiliyorsunuz.
Youtube silinen bir videoyu geri getirmiyor veya kurtaramıyorsunuz. Lakin bazı siteler youtube üzerindeki videoları otomatik olarak serverlarına çektikleri için, google araması yaparak sildiğiniz videoya ulaşmayı deneyin mesale videonuzun ismi ne idi onu yazın bulabilirseniz ancak o şekilde kurtarabilirsin.
Site Adresimiz; http://programsepetimiz.blogspot.com.tr/
E-mail Adresimiz; programsepetimiz@gmail.com
Facebook Adresimiz; https://www.facebook.com/programsepetimiz
Twitter Adresimiz; @programsepeti
Paylaşımımızı Beğendiyseniz Lütfen Paylaşın.
15 Nisan 2014 Salı
Youtube Nasıl Video Yükleriz?
Youtube'ta video yüklemek için olmassa olmaz google gmail hesabınızın olması gerekiyor. sonrada youtube üyeliğiniz olması gerekmektedir. Lakin google hesabınız varsa eğer google youtube ile senkronize edecektir. sonuç olarak bir youtube üyeliğiniz olması şarttır. Youtube'a üyeliğimizle giriş yaptıktan sonra arama kutusunun yanında "yükle" upload seçeneğini göreceksiniz. yükleye yani Upload'a tıklayın ve video yükleme ekranına geleceksiniz. Burada yüklenecek dosyayı seçine tıklayın, yani yükleyeceğiniz dosyayı seçiniz. Tıklayarak devam ediyoruz. Gelen ekrandan youtube'a yüklemek istediğimiz dosyayı bilgisayarınızdan veya tabletinizden seçiyoruz ve tamam diyoruz. Video bir yandan yüklenirken bir yandan video ile ilgili başlık ve açıklamaları düzenleyebilirsiniz. Aşağıdaki youtube video yükleme ile ilgili olarak resimli anlatımı izleyebilirsiniz.
Başlık "Title": Videonuzun başlığını buraya yazıyoruz.
Description: Video ile ilgili açıklama yapabileceğiniz bölümdür burası.Gizlilik Ayarı "Privacy Settings": Herkese Açık "Public"'i seçtiğinizde videonuz herkese açık olur. Özel "Private" yaptığınızda ise özel oluyor.
Etiket "Tags": Buraya video ile ilgili etiketler yazarız. Etiketler arasına virgül koymayı unutmayın. Örnek; selim zor, Bilgisayar Mühendisi, Bilgisayar...
Katogori "Category": Buradan da anladığınız üzere videomuzun kategorisini belirleriz. Mesela "film" seçeneğini işaretleyin.
Tüm bu ayarlardan sonra yukarıda yüklenmeye devam eden videomuz %100 olduğunda kaydet diyerek video yükleme işlemimizi tamamlamış olur. ve videonuzu youtube atmış oluyoruz işlem bitmiş oluyor.
Site Adresimiz; http://programsepetimiz.blogspot.com.tr/
E-mail Adresimiz; programsepetimiz@gmail.com
Facebook Adresimiz; https://www.facebook.com/programsepetimiz
Twitter Adresimiz; @programsepeti
Paylaşımımızı Beğendiyseniz Lütfen Paylaşın.
14 Nisan 2014 Pazartesi
Mobil ve Tabletlerden Youtube'a Video Nasıl Yükliyebiliriz?
Tablet veTelefonlardan youtube video yüklemenin en hızlı yolu youtube uygulamasını tabletinize veya telefonunuza yüklemektir. güncel akıllı telefon ve tabletlerde youtube uygulaması yüklü olduğundan birçok kişi yeniden uygulama yükleme gerekmeden youtube video yükleyebilir.
Youtube video yüklemeniz için öncelikle sosyal ağlarda bir e-maildi ama youtube ise google e-mail hesabınızın olması gerekiyor. google email hesabınız varsa youtube uygulamasını açın kullanıcı girişi yapın. Tablet'ten ve telefonlardan youtube'a nasıl video yükleneceğini kısaca anlatmaya çalışalım.
Android işletim sistemi kullanan tablet ve telefon'larda youtube uygulamasına giriş yapıyoruz anasayfa ekranına geliyoruz. Sol üstteki üst üste üç çizgiye dokunun ve yüklenenler tıklayın. Sonraki ekranda üstte yükleme simgesi altı çizgili yukar ok işaretini göreceksiniz. ve dokunuyoruz veya tıklayn tıkladığınızda tablet veya telefonlarınızda altı çizgili yukar ok işaretini dokunduğunuzda tablet veya telefonunuzdaki sizin cihazınızda kayıtlı videoyu seçecek ve yükleme işlemine başlayacaksınız. yükleme işlemi bittiğinde videonuza başlık, açıklama gibi bilgileri giriyoruz. bu şekilde videolarınızı youtube'da yayımlanmasını sağlarız.
iphone veya ipad'lerde yani İos işletim kullananlar ise daha hızlı bir yöntemle videolarını youtube yükleyebilirler. iphone veya ipad'lerde fotoğraflar uygulamasına giden iphone veya ipad'lerde kullanıcıları videoyu seçip dosya paylaşım simgesine tıkladıklarında youtube seçtikten sonra google email üyelik bilgilerini ve video başlık, etiket, açıklama vs. bilgilerini girdikten sonra youtube'a video yüklenir.
Site Adresimiz; http://programsepetimiz.blogspot.com.tr/
E-mail Adresimiz; programsepetimiz@gmail.com
Facebook Adresimiz; https://www.facebook.com/programsepetimiz
Twitter Adresimiz; @programsepeti
Paylaşımımızı Beğendiyseniz Lütfen Paylaşın.
13 Nisan 2014 Pazar
Skype Dosya Alma ve Gönderme Nasıl Yapılır?
Skype uygulaması ile dosya alma ve gönderme işlemi yapabilirsiniz. yani Skype'den dosya (resim, video, müzik vs..) gönderip almayı ve skype'de gelen dosyaları nereye kaydedeceğimizi öğreneceğiz. Skype'de dosya göndermeyi nasıl yaparız. Fotoğraf, video ve müzik ya da not defteri gibi belgeleri gönderme yaptığımız gibi dosyayı sürükleme metoduyla gönderebiliriz. bir dosyayı sürükleme nedir? Sürükleme metodu, bir dosyayı mouse'un sol tuşuyla basılı tutup göndermek istediğiniz kişinin penceresine üzerine taşırız "yazı yazdığımız alana" bırakırız. Diğer yöntem dosya gönderme şekli ise ekranda da göstermiş olduğum " + " işaretine tıklayın dosya gönder de ya da sol tarafta kişinin ismine sağ tıklayıp dosya gönder diyoruz. Dosya gönder dedikten sonra fotoğraf, video ve müzik ne göndermek istiyorsek açılan ekranda onu seçeriz ve tamam diyoruz.

Skype'de dosya göndermeye başladığında gönderdiğiniz kişinin dosyayı kabul ettiğinde yüklemenin başladığını görürüz, dosyayı gönderen sizseniz eğer dosya karşıya gönderildikten sonra "dosya gönderildi" yazacak. Skype'de karşı taraf dosyayı gönderdi ise alan kişi sizseniz birinin size dosya gönderdiği uyarısını alırsınız ve kaydet veya farklı kaydet seçeneklerinden birini seçer bilgisayarda veya tabletimizde kaydedeceğim yeri belirtiriz. Kaydettiğiniz dosya alındığında kaydettiğiniz yere gider ve dosyayı yani fotoğraf, video veya müzik dosyasını açabilirsiniz.
Skype'de karşı taraftan gelen dosyaların yerini ayarlarsanız gelen dosyanın yanında "kaydet" yazacaktır. fakat yer belirlemezseniz "farklı kaydet" yazacaktır, demek istediğimiz her gelen dosyaya ayrı bir yer belirlersiniz. Skype dosyalarının geldiği tek bir klasör oluşturmak istiyorsanız, herhangi bir klasör açıp isim veririz. Skype alınan dosyalar ayarlarını yapın ve kaydetme yeri işlemi tamamlayın. Bunun için Skype'de üst menülerden araçlar=> seçenekler=> anlık mesajlar & sms'e tıklayın anlık mesaj seçeneklerini seçiyruz. Ekranı göremiyorsanız "gelişmiş seçenekleri göster" diyoruz. "Bir dosya aldığımda" bölümünde diğer seçenek olan "tüm dosyaları şuraya kaydet" seçeneğinin yanında "klasörü değiştir" tıkladıktan sonra açılan ekranda dosyaları kaydetmek istediğimiz klasörü alınan dosyalar klasörü oluşturabilirsiniz ve seçip tamam diyoruz. "tüm dosyaları kaydet" seçeneği işaretli olarak kalacak ve kaydet diyoruz ve tamam deyip anaekrana geliriz.

Hatırlatma; Skype ve diğer sosyal ağlardantTanıdığınız veya tanımadığınız kişilerden aldığınız dosyaları anti virüs taramasından geçirmeyi sakın unutmayınız. Unuttuğunuz taktirde birgisayarınız, tabletiniz veya telefonunuz işletim sistemi bozulabilir, donma işlemleri olabilir kasar ikidebir yani kısaca zarar görebilirsiniz.
E-mail Adresimiz; programsepetimiz@gmail.com
Facebook Adresimiz; https://www.facebook.com/programsepetimiz
Twitter Adresimiz; @programsepeti
Paylaşımımızı Beğendiyseniz Lütfen Paylaşın.
12 Nisan 2014 Cumartesi
Facebook'ta Paylaşımları Sınırlama veya Gizleme
Facebook'ta bazen tanıdıklarımızdan bazen belli sevdiğiniz bir insandan bir şeyler gizlemek isteyebilirsiniz. Facebook'ta bunu yapmak için geçerli sebebleriniz de vardır. Ayrıcı bu konuda sadece facebook'ta paylaşımlarızı belirli kişilerden gizlemeyi yaparız.
Facebook'ta Paylaşımlarımızı ayrıca kime gösterip kimlere göstermeyeceğimize de karar vermemizi sağlayan ayarları yapmayı göstereceğim. www.facebook.com giriş yapalım facebook hesabımızı, girelim gizlilik ayarlarına. Facebook gizlilik ayarlarına sağ üstte aşağıyı gösteren ok butonuna tıkladığımızda ayarları sayfasında tıklayın.
Facebook'ta çıkan ekranda gizlilik sekmesine tıklayınız. çıkan sayfaya girdiğimiz gibi paylaşımlarımı kimlerle paylaşacağım seeneğinin yanında düzenle butonuna tıklayın. kimlere kısıtlama kimlere yasak getireceksen buradan ayarlayabilirsiniz. "Herkese Açık" "Arkadaşlar" "sadece ben" ya da "Özel" gibi seçeneklerinden istediğinize tıklayın. Herkese açık yaptığınızda, listenizde olmayanlar da paylaşımlarınızı görebilirler.
"arkadaşlar" ise sadece arkadaşların sizin paylaştıklarınızı görür. "Sadece ben" seçtiğinizde bu seçenek sadece siz görebilirsiniz yani sizin özel dosyalarınızı resimlerinizi bu şekilde Facebookta saklayabilirsiniz. "Özel" şeçeneği seçtiğinizde bu seçenekle belirlediğiniz kişi veya kişilere paylaştığınız video, yazı ve fotoğraflarınızı paylaşabilirsiniz. isterseniz sizde seçili sayfalarda, gruplarda ve diğer seçeneklerlede paylaşımlarınızı kısıtlaya bilirsiniz.
Facebook'ta sınırlama ve paylaşımlarını size birde görsel olarak anlatmaya çalışacam. sizde bu görsele göre sizde paylaşımlarınızda kendiniz kısıtlama yapabileceksiniz ve istediğinizdede kısıtlamaları ve paylaşımları aynı yöntemle değiştirebilirsiniz.
NOT: kısıtlama yaptınız ve bütün paylaşımlarınızda kısıtlıyorsunuz kısıtlamayı kaldırmazsanız bütün paylaşımlarınız kısıtlı olacaktır.



Site Adresimiz; http://programsepetimiz.blogspot.com.tr/
E-mail Adresimiz; programsepetimiz@gmail.com
Facebook Adresimiz; https://www.facebook.com/programsepetimiz
Twitter Adresimiz; @programsepeti
Paylaşımımızı Beğendiyseniz Lütfen Paylaşın.
11 Nisan 2014 Cuma
Skype'de Kameralı ve Sesli Görüşme Nasıl Yapılır?
Skype'de öncelikle kamera ve ses ayarlarını yapmalısınız.
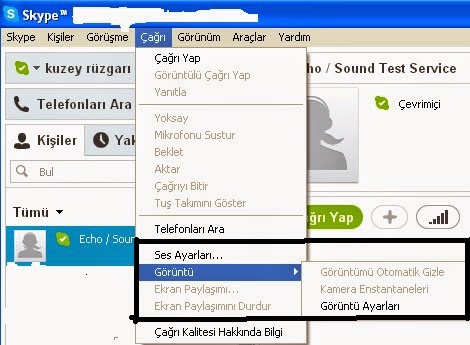
Skype kamera ve ses ayarlarını yaptıktan sonra kameralı ( görüntülü ) ve sesli aramaya yapalım. Skype'de Görüntülü ve sesli konuşma daveti nasıl gönderilir diyorsanız, bunun için yapmanız gereken kameralı ya da sesli görüşmek istediğiniz kişinin sol menüdeki kişi profiline tıklayınız. ve "görüntülü çağrı yap" seçeneğine tıklayın. skype'de sadece sesli görüşme istiyorsanız "çağrı yap" seçeneğine tıklamanız yeterli olacaktır ve aramaya başlayacaktır.
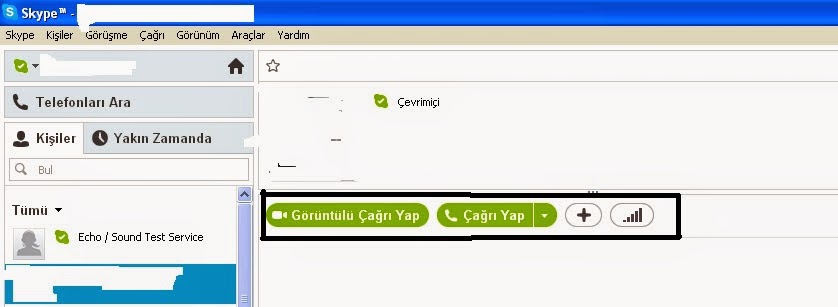
çağrı davetini gönderen sizseniz karşı tarafın kabul etmesini beklersiniz, eğer kamera davetini gönderen karşı tarafsa o zaman görüntülü arama davetini kabul edersiniz ve görüntülü sesli konuşmaya başlayabilirsiniz.
Skype'ta karşı tarafı göremiyorum ya da kameram görünmüyor, karşı taraf beni görmüyor diyorsanız tekrardan görüntü, ses ayarlarını kontrol edin yada görüşmek istediğin kişi ses ve görüntü ayarlarını kontrol etmesi gerekiyor. Unutmayın, eğer kameranız bir program tarafından açıksa, mesela bilgisayarın kamera programı tarafından açıksa, bu durumda karşı taraftan görünmeyebilir. Ayarlarınızı tekrar kontrol ettikten sonra kameranın çalışıp çalışmadığını test etmek için bilgisayar programıyla açmayı deneyiniz ve testi bitirdikten sonra programı kapatmayı unutmayın ve kamera açık olmamasına dikket ediniz.
10 Nisan 2014 Perşembe
Instagram Şifresini ve Kullanıcı Adınızı Unuttunuz Ne Yapmalısınız?
Instagram şifresini unuttunuz ne yapmalısınız?
instagram hesabınızın şifresini unuttuysanız instagram programı girişinde veya instagram web sitesinde giriş yaparken "şifreni mi unuttun" seçeneğini tıklayın . çıkan ekranda e-posta veya kullanıcı adı seçeneğinde mailinizi veya kullanıcı adınızı yazacaksınız. Instagram hesabınızdan mailinizi yazdıktan sonra ara diyecez. "Şifre yenileme ile e-postası gönder" seçeneğine tıkladığınızda "e-posta gönderildi" yazacak ve altında hesabınıza e-posta gönderildiği işleme devam etmek için mail adresinize gitmeniz gerekeceği notu belirecek. Instagram web sitesinde kullanıcı adı yazılarak şifre hatırlatma yapılması istediğindede şifre yenileme bağlantısının mail adresinize gönderildiği bilgisi yer alacaktır. çıkan ekranda bilgide mail adresinizi hatırlamanız için mail adresinizin baş ve son harfi e-maili hatırlatıcı olur sizin e-mail'iniz olup olmadığınızı anlarsınız. sonra E-posta adresinize gidin ve mail gelecek size instagram şifresini yenilemek için bir talep mesajı. ve emaili açın şifreyi değiştir yazan seçeneğe tıkladığınızda instagram sitesinde yeni şifre ve yeni şifre tekrarı alanlarına unutmayacağınız bir şifreyi yazıp "şifreni yenile"yi tıkladığınızda unuttuğunuz instagram şifresini yenisiyle değiştireceksin. ve işlemi yaptıktan sonra şifren yenilendi uyarısıyla birlikte siz artık instagram hesabınıza yeni şifrenizle giriş yapabileceksiniz.
Instagram kullanıcı adınızı unuttunuz ne yapmalısınız?
instagram uygulaması kullanıcı adınızı unuttuysanız yukarda belirtiğim ve yazdığımız instagram şifremi unuttum yazısındaki işlemleri aynen uygulayın. sadece hatırlatma kısmına e-posta adresinizi yazdığınızda e-mailinize gelen şifreyi değiştir seçeneğinden yeni şifre belirlediğinizde o ekranda instagram kullanıcı adınız ekranda yazacaktır.
Instagram E-Posta Hesabınızı Unuttunuz Ne Yapmasılınız?
instagram uygulamasına giriş yaptığınız e-posta adresinizin hangisi olduğunu hatırlamassanız size ait olan tüm e-mail adreslerinizi tek tek gelen mailleri kontrol edin veya yukardaki şifremi unuttum yazısından kullanıcı adınızı yazıp sayfaya gelen "mailinize şifre değiştirme bağlantısı gönderilmiştir" ekranında mail adresinizin baş ve son harflerinin yazdığı ekrandan mail adresinizi hatırlamaya çalışın. E-mail adresi şifrenizi unuttuysanız e-mail şifresini unuttum konumuza inceleyiniz.
Burada bir husun altını özellikle dikkatinizi çekmek isterim sosyal ağlarda üye olmanız için olmassa olmazı e-mail adresidir. e-mail adresinizi hangi sosyal ağa kaydettiyseniz mutlaka not alınız nihayetinde sosyal ağlarda farklı adresler kullanabilirsiniz. bilgileri kurtarmanızda e-mail adresleriniz çok önemli unuttuğunuz şifreler e-mail adresi ile kuratarırsınız.
9 Nisan 2014 Çarşamba
Foursquare E-Mail Adresi Bilgisini Değiştirme Nasıl Yapılır?
Bilgisayardan herhangi bir browser ile Foursquare uygulamasına gir ve Foursquare e-mail bilgisini değiştirmek isterseniz. Foursquare sitesinden sağ üst köşeden profil isminizin üzerinde fareyi bekletin ayarlar sekmesine tıklıyoruz gelen ekrandan e-posta sekmesinde bu işlemi gerçekleştirebilirsin.
Foursquare uygulaması vasıtasıyla e-posta adresi değiştirmek isterseniz. Foursquare uygulaması menü tuşunu dokunun => ayarlar sekmesine dokunun =>hesap ayarları dokunun =>profilin dokunuyoruz ve çıkan ekranda ayarları yaparız.
Foursquare e-mail adresimi unuttum diyorsan. Foursquare uygulaması giriş yapamıyorum diyorsanız daha önce kaydetmişseniz cep telefonu numaranızı yazarak giriş yapabilirsiniz ama cep telefon numaranız yoksa şifremi unuttum sekmesine şimdiye dek kullandığınız e-mail adreslerini tek tek denemeye çalışın şifre sıfırlamaya çalışın. Mail adresini hangisini yazdıysanız taki doğru mail adresine kadar Şifre sıfırlama kodu mailinize gönderilmiştir uyarısını alırsanız mail adresiniz odur ve mail adresinize mail gider. Bunun dışında başka bir seçenek yok ve kesinlikle ya telefon yada kesinlikle mail adres bilgilerinizi kaydetin ve telefon ve e-mail bilgilerinizi bir yere not alın yoksa Foursquare uygulaması şifresini unuttuğunuzda bilirseniz tekrar giriş yapabilirsiniz yoksa kullanamassınız aynısını tekrar bir tane başka mail adresi ile açmak zorunda kalırsınız.
Site Adresimiz; http://programsepetimiz.blogspot.com.tr/
E-mail Adresimiz; programsepetimiz@gmail.com
Facebook Adresimiz; https://www.facebook.com/programsepetimiz
Twitter Adresimiz; @programsepeti
Paylaşımımızı Beğendiyseniz Lütfen Paylaşın.
8 Nisan 2014 Salı
Yasaklı Youtube Nasıl Açılır?
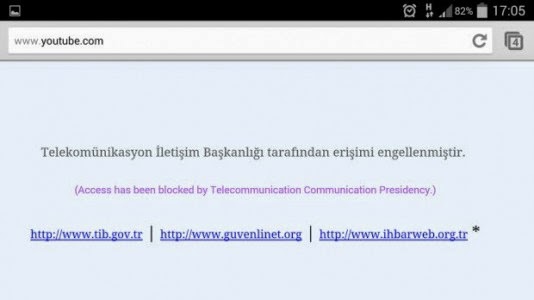
Türkiyede Youtube alınan mahkeme kararı ile internet erişimi sağlayan GSM operatörleri ile internet erişim hizmeti veren TTNET ve Superonline gibi şirketlerine tebliğ edildi.
Youtube’dan açıklama geldi
YouTube’a erişimin engellenmesinin ardından, Google’dan ilk açıklama geldi!
Türkiye’deki bazı kullanıcılarımızın YouTube’a erişemediklerine dair raporlar alıyoruz. Bizim tarafımızda herhangi bir teknik sorun olmamakla birlikte konuyu araştırıyoruz.
Youtube yasağı nasıl delinir
Twitter kapatılmasının ardından youtube kapatılması gündeme nasıl girebiliriz diye araştırılmaya başlandı DNS değiştirme ve VPN bağlantılar ile yasaklı Twitter hesabına ve youtube'a ulaşabiliyordunuz. Erişim yasağı ip adresi üzerinden yapıldığında DNS değiştirme işe yaramıyor ve dns değiştirme ile dahi sitelere giremessiniz. Çözüm ise VPN yada Hosts dosyasına ekleyeceğiniz ip adresleri sayesinde Youtube erişim yasağını deleceğiz.
Youtube hosts dosyasına nasıl eklenir?
İşletim sistemlerine göre Hosts dosyası farklı yerlerde bulunuyor ve bunlara şu şekilde yolları bunları giderek değiştiririz.
Windows 7/8/8.1: WINDOWS\system32\drivers\etc\ varsayılan konum durumunda.
Linux: /etc
Mac OS 9 ve daha öncesi: System Folder: Preferences
Mac OS X(*): /private/etc
sizde hangi işletim sistemi varsa ona göre hosts dosyasını açın. Aşağıdaki verdiğimiz ip adreslerini ekleyin ve kaydet dosyayı kapatın. ve youtube giriş yapabilirsiniz.
208.117.236.70 youtube.com
208.117.236.70 www.youtube.com
diğer bir yöntem ise
Başlat ‘tan Çalıştır’a tıklayın
Şu satırı aynen yazınız;
C:\Windows\system32\drivers\etc\hosts
Ardından Enter ‘a basınız.
“Birlikte Aç” penceresi çıkacak.
Pencereden “Not Defterini” seçin
Açılan, Not Defteri penceresinin
En Altına şu satırları yazın.
208.117.236.70 youtube.com
208.117.236.70 www.youtube.com
Enter’a basın. İşlem tamamlanmıştır.
Site Adresimiz; http://programsepetimiz.blogspot.com.tr/
E-mail Adresimiz; programsepetimiz@gmail.com
Facebook Adresimiz; https://www.facebook.com/programsepetimiz
Twitter Adresimiz; @programsepeti
Paylaşımımızı Beğendiyseniz Lütfen Paylaşın.
208.117.236.70 www.youtube.com
diğer bir yöntem ise
Başlat ‘tan Çalıştır’a tıklayın
Şu satırı aynen yazınız;
C:\Windows\system32\drivers\etc\hosts
Ardından Enter ‘a basınız.
“Birlikte Aç” penceresi çıkacak.
Pencereden “Not Defterini” seçin
Açılan, Not Defteri penceresinin
En Altına şu satırları yazın.
208.117.236.70 youtube.com
208.117.236.70 www.youtube.com
Enter’a basın. İşlem tamamlanmıştır.
Site Adresimiz; http://programsepetimiz.blogspot.com.tr/
E-mail Adresimiz; programsepetimiz@gmail.com
Facebook Adresimiz; https://www.facebook.com/programsepetimiz
Twitter Adresimiz; @programsepeti
Paylaşımımızı Beğendiyseniz Lütfen Paylaşın.
7 Nisan 2014 Pazartesi
Twitter Hakkında Kısa Bilgiler
Twitter 140 karakter kullanarak istediğiniz mesajı sizi takip eden kişilere gönderebileceğiniz bir mikroblog sitesidir.
Twitter’daki tweetler "mesajlar" herkese açıktır (korumalı hesaplar hariç), yani mesajlarınızı okuması için insanlara izin vermek zorunda değilsiniz.
Twitter'da Following Nedemektir?
Takipçi Following, türkçede takip etmek anlamındadır. Twitter’da kendilerini takip ettiğiniz, mesajlarını okuduğunuz insanlar için kullanılır.
Twitter'da Bir kişinin mesajlarını görebilmek için, birbirinizi karşılıklı olarak takip etmek zorunda değilsiniz.
Twitter’da mesajlarını okumak istediğiniz insanları, "Follow" Takip et butonu ile takip edebilirsiniz.
Twitter'da Followers Nedir?
Takipçilerin Follower, türkçede takip eden kişi anlamındadır. Twitter’da sizin mesajlarınızı takip eden insanlar için kullanılıyor.
Follower’larınız (Sizi takip eden kişiler), sizin gönderdiğiniz tüm mesajları okuyabilir, reply butonu ile mesajlarınıza cevap dönebilir, direckt mesaj gönderebilirsin ya da retweet butonu ile sizin mesajlarınızı kendileri de kendi twitter hesaplarından tekrar yayımlayabilir.
Twitter Hashtag # Nedir?
# (Hashtag) kullanıcıların mesajları kategorize etmesini sağlayan bir semboldür.
Tüm bu mesajlar aynı konuya aittir demenin bir yoludur.
Twitter @ Mention Ne Demek?
@ sembolünü mesaj göndermek istediğiniz kişinin kullanıcı adından önce kullanarak, o kişiye mesaj gönderebilirsiniz.
(Örnek: @programsepeti yazıp daha sonra iletmek istediğiniz mesajı yazabilirsiniz.)
Bu mesaj hem sizi hem programsepeti takip edenler tarafından görülecektir.
Twitter mesajının sağ alt köşesinde bulunan Reply (yani cevapla) linkine tıklayarak da mesajını yazabilirsiniz.
Kendiniz ile ilgili yazılan @ mesajlarını görmek için Twitter web sitesinde “@SizinTwitterKullanıcıAdınız” linkine tıklamanız yeterli olacaktır.
Twitter Retweet Nedir?
“Retweet” baska birisininveya sizin takip ettiğiniz kullanıcının mesajını kendi Twitter sayfanizda yayinlamnızdır.
Sizin takip ettiğiniz bir kişinin yazdığı mesaj sizin ekranınızda da görünür. Eğer siz bu mesajı retweet ederseniz , siz de bu mesajı sizi takip eden herkese göndermiş oluyorsunuz.
Retweet (RT) değerli mesajların Twitter networkünde hızla yayılmaları yönünden önemlidir.
Twitter DM (Direkt Mesaj) Nedir?
Twitter özel mesajlaşma imkanı da sunmaktadır.
twitter'da bu mesajlara “direct message”(DM) adı verilmektedir.
DM gönderebilmek için alıcının sizin takipçiniz (follow) olması gerekiyor. Ancak sizin takip ettiğiniz ama sizi takip etmeyen bir kişi de size DM gönderebiliyor.
6 Nisan 2014 Pazar
Twitter Klavye Kısayolları
Twitter’da daha hızlı kullanmak isterseniz klavye kısayolları işinizi görecektir. twitter'da klavye kısayolları size zaman kazandırır.
Klavye Kısayolları sosyal ağlarınızda hızlı işlem yapmanıza yardımcı olur. sosyal medyada kısayollar size müthiş kolaylık sunar görselliği değişsede güncelleme olsada kısayollar hep aynı kalır bu yüzden kesinlikle klavye kısayollarını bilmek size yardımcı olur.
Şimdi size twitter'da kullanılan klavye kısayollarını anlatmaya çalışacam.
Hareket Kısayolları
g tuşu + h tuşu : Anasayfaya gider
g tuşu + r tuşu : Cevaplara (replies, mentions) gider
g tuşu + p tuşu : Kendini profiline gider
g tuşu + f tuşu : Favori güncellemelerine gider
g tuşu + m tuşu : Özel meesajlara gider
g tuşu + u tuşu : Bir kullanıcının profiline gider (açılan pencereye aranacak profil yazın)
Seçim Kısayolları
j tuşu: Bir sonraki güncellemeye geç
k tuşu: Bir önceki güncellemeye dön
Enter tuşu: Seçili güncellemeyi yan menüde aç/kapa
space ya da page down tuşu: Sayfayı aşağı indir
shift + space ya da page up tuşu: Sayfayı yukarı çıkar
home tuşu : Sayfanın en üstüne çıkmaya yarar
end tuşu: Sayfanın en altına gelir
/ tuşu: Arama kutusuna gider
. (nokta) tuşu : Sayfayı yenileme ve en üste çıkar
Özel Kısayollar
f tuşu: Seçili güncellemeyi favorilerine ekler (favorite)
r tuşu: Seçili güncellemeyi cevaplama (reply)
t tuşu: Seçili güncellemeyi tekrar paylaşmak (retweet)
m tuşu: DM Direct mesaj (Özel mesaj) gönderme penceresi açılır
n tuşu: Yeni güncelleme sekmesi açılır
escape tuşu: Açılan pencereyi kapatır
E-mail Adresimiz; programsepetimiz@gmail.com
Facebook Adresimiz; https://www.facebook.com/programsepetimiz
Twitter Adresimiz; @programsepeti
Paylaşımımızı Beğendiyseniz Lütfen Paylaşın.
Kaydol:
Yorumlar (Atom)




























