30 Haziran 2014 Pazartesi
Skype'ta Görüntülü ve Sesli Görüşme Nasıl Yapılır?
Skype'ta kamera ve ses ayarlarını yaptıktan sonra artık görüntülü ve sesli aramaya hazır olursunuz demektir. Skype'de aynı şekilde mikrofonunuz var ve mikrofon ayarını yaparsanız aynı zamanda hem sesli hem görüntülü aramayı aynı anda yapabilirsiniz. Skype'de görüntülü konuşma daveti nasıl gönderilir diyorsanız bunun için kameralı ya da sesli görüşmek istediğiniz kişinin profiline tıklayoruz ve görüntülü çağrı yap seçeneğine tıklarsanız görüntülü ve sesli görüşme yapabiirsiniz. Skype'de sadece sesli görüşme yapmak için ise çağrı yap seçeneğine tıklarız. Şayet görüntülü çağrı yap veya çağrı yap davetini gönderen sizseniz karşı kullanıcının kabul etmesini bekleyeceksiniz, Yine görüntülü çağrı yap veya çağrı yap davetini gönderen karşı tarafsa o zaman görüntülü arama davetini kabul edersiniz ve görüntülü sesli konuşmaya karşındaki kullanıcı ile başlayabilirsiniz.
Skype'de karşı tarafın görüntülü göremiyorum ya da kameranız yani siz gözükmüyorsanız yani karşı taraf beni görmüyor diyorsanız bu durumda bilgisayarınızın, notebook ve tabletnizin tekrardan görüntü, ses ayarlarını kontrol edelim. Bilgi olarak kameranız bir program tarafından açıksa yani facebook veya diğer sosyal ağlar tarfından mesela bilgisayarın kamera programı tarafından açıksa, bu durumda karşı kullanıcı ile görüntülü görüşme yapamazsınızve görünmeyeceksiniz. Skype ile görüşme yapmanız için ayarlarınızı tekrar kontrol ettikten sonra kameranın çalışıp çalışmadığını test edin ve bilgisayar programıyla açmayı deneyiniz ve ayarlarınızı yaptıktan sonra programı kapatmayı unutmayınız. Bu şekilde ayarları yaptıktan sonra skype'de görüntülü ve sesli görüşme yapabilirsiniz.
Site Adresimiz; http://programsepetimiz.blogspot.com.tr/
E-mail Adresimiz; programsepetimiz@gmail.com
Facebook Adresimiz; https://www.facebook.com/programsepetimiz
Twitter Adresimiz; @programsepeti
Paylaşımımızı Beğendiyseniz Lütfen Paylaşın.
Facebook Şifresi Nasıl değiştirebiliriz?
Facebook şifresini değiştirme nasıl yapılır. Facebook şifrenizi şifrenizi güvenilir bulmadınız, Facebook virüsü bulaştı, akılda kalıcı bir şifre olsun istiyorsunuz yada facebook şifrenizi birinin daha bildiğini düşünüyorsunuz. ilk yapmamız gereken facebook şifresi değiştirmek olacaktır. Bu durumda ilk olarak facebook giriş yapıyoruz ardından sağ üstte bulunan alta bakan ok işaretine tıklıyoruz açılır menü açılıyor ve siz buradan ayarlar seçeneğine tıklıyorsunuz. Ardından açılan ekranda genel bölümünde genel hesap ayarları ekranında şifre seçeneğinin yanında düzenle seçeneğine tıklıyoruz şifre ekranı açılacak ve karşımıza facebook şifre değiştirme ekranı geliyr ve yapmanız gereken Burada mevcut yazan yere geçerli olan şifremizi yazıyorsunuz. yeni yazan yere ise takdir edersiniz ki yeni şifrenizi yazıyoruz ve ardından altına yeni şifreyi tekrar yaz kısmına şifreyi tekrar aynı şifreyi yazacağız. Facebook'ta unutmayacağımıza emin olduğumuz ve kimsenin blmediği karışık şifre yazmaya dikkat ediyoruz. Facebook şifrenizi yazdıktan sonra hemen altında değişiklikleri kaydet butonuna tıklıyoruz. Facebook şifrenizi bu şekilde değiştirme işlemimizi tamamlıyoruz.
Diğer bir yöntem ise Facebook linki vereyim; https://www.facebook.com/settings?tab=account . Bu verdiğim linke herhangi bir tarayıcının adres satırına yazın veya tıklayın. Facebook sayfası gelecek kullanıcı adınızı ve şifrenizi isteyecektir sizi giriş yapıyorsunuz eğer facebook şifrenin tarayıcıda kayıtlı ise o zaman otomatik şifre değiştirme ekranına geleceksiniz.
Facebook şifresini değiştirme işlemini birde size resimli olarak gösterelim.
 |
| Facebook şifre değiştirme |
 |
| Facebook şifre değiştirme |
 |
| Facebook şifre değiştirme |
Site Adresimiz; http://programsepetimiz.blogspot.com.tr/
E-mail Adresimiz; programsepetimiz@gmail.com
Facebook Adresimiz; https://www.facebook.com/programsepetimiz
Twitter Adresimiz; @programsepeti
Paylaşımımızı Beğendiyseniz Lütfen Paylaşın.
29 Haziran 2014 Pazar
Chrome ve Firefox Tarayıcılarında İndirme Klasörünü Değiştirme
Tarayıcılarımızdan İnternetten bir dosya indirdiğinizde bu indireceğiniz dosya veya dosyalar internet tarayıcısının varsayılan olarak atadığı bir klasöre otomatik incektir. Genellikle "Belgelerim" içinde "Karşıdan Yüklemeler" klasörüne iner bu klasörü isteğinize göre değiştirerek dosyalarınıza daha pratik bir şekilde ulaşabilirsiniz. Örneğin tarayıcınızdan indirmek istediğiniz dosyalara en hızlı şekilde ulaşmak için indirme adresini masaüstü olarak ayarlayabilirsiniz.
Google Chrome indirme klasörünü ayarlama nasıl yapılır?
Google Chrome tarayıcısının varsayılan indirme klasörü bilgisayarımızda Belgelerim klasörü içindeki "Download" adlı klasördür. Bilgisayarınızda bu klasörü değiştirmek için öncelikle yapmamız gereken Google Chrome tarayıcınızı açın ardından sağ üstte üç yatık çizgi simgesine tıklıyoruz ve açılır menüde ayarlar menüsüne tıklıyarak giriş yapıyoruz ardındanda seçeneklere tıklıyoruz.
Seçenekler penceresinde "Gelişmiş Seçenekler" sekmesinde indirilen başlığında indirme konumunu değiştiririz. Gözat butonuna tıkladığınızdan indirme klasörünüzün bilgisayarımızınnereye dosyaların kaydetmek istediğini yeri seçiyoruz ardındanda "Tamam" butonuna tıklıyoruz. Biz örnekte bilgisayarda biz masaüstü olarak seçilmiştir.
Mozilla Firefox tarayıcısında indirme klasörünü ayarlama nasıl yapılır?
Mozilla Firefox'un varsayılan indirme klasörü "Belgelerim" içinde "Karşıdan Yüklenenler" adlı klasördür. Firefox tarayıcınızın indirme klasörünü değiştirmek için yapılması gerekenler sırasıyla firefox tarayıcınızı açıyorsunuz üst sağ kısımdaki üç yatay çizgi simgesine tıklıyoruz açılır menüde "Seçenekler" menüsünü tıklıyoruz.
Site Adresimiz; http://programsepetimiz.blogspot.com.tr/
E-mail Adresimiz; programsepetimiz@gmail.com
Facebook Adresimiz; https://www.facebook.com/programsepetimiz
Twitter Adresimiz; @programsepeti
Paylaşımımızı Beğendiyseniz Lütfen Paylaşın.
28 Haziran 2014 Cumartesi
Chrome Açılış Sayfası Değiştirme Nasıl Yapılır?
İnternet tarayıcısı açıldığında favori sayfanızı "www.google.com.tr" görmek istiyorsanız birkaç adımla bu işlemi kolayca ayarlayabilirsiniz.
İnternet tarayıcıları varsayılan olarak bir başlangıç sayfası ile açılmaktadırlar. Örneğin Chrome'un başlangıç sayfası ise doğal olarak Google arama motorunu ayarlanmıştır.
İnternet tarayıcısının açılış sayfasını kolayca favori sitenizle veya istediğiniz bir arama motorunla değiştirebilirsiniz. Başlangıç sayfasının nasıl değiştirileceğini internet tarayıcısında size anlatmaya çalışalım.
Google Chrome açılış sayfası değiştirme nasıl yaparız?
Chrome açılış sayfasını değiştirmek için öncelikle google chrome tarayıcınızı açıyorsunuz ardından google chrome ekranında üst sağ tarafta bulunan somun anahtarı biçimindeki simgeye tıklayıp "Ayarlar"ı açın.
Açılır mennüde ayarlar bölümüne tıkladınız ve açılan pencerede, "Başlangıçta" başlığı altındaki Belirli bir sayfayı veya sayfaları aç seçeneğini işaretleyoruz ve ardındanda "Sayfaları ayarla" bağlantısına tıklıyoruz.
Sayfaları ayarla seçeneğine tıkladığınızda karşınıza yeni ekran gelecek "Yeni sayfa ekle" karşısındaki URL'yi girin istediniz veya belirlediğiniz sayfa yada sayfa adreslerini yazdıktan sonra tamam butonuna tıklıyoruz. Bu şekilde istediğiniz kadar site ekleyebilirsiniz buda birden fazla sekme açmanızı yapacaktır.
Site Adresimiz; http://programsepetimiz.blogspot.com.tr/
E-mail Adresimiz; programsepetimiz@gmail.com
Facebook Adresimiz; https://www.facebook.com/programsepetimiz
Twitter Adresimiz; @programsepeti
Paylaşımımızı Beğendiyseniz Lütfen Paylaşın
27 Haziran 2014 Cuma
İnternet Explorer Acılış Sayfası Kilitlendi Değişmiyor? Ne Yapabiliriz?
Internet Explorer başlangıç sayfasını zararlı virüsler (malware) nedeniyle kilitleniyor ve değiştirilmiyor. Siz böyle bir sorun yaşıyorsanız size ne yapabileceğiniz konuşunu sırası ile aşağıda anlattığım aşamaları, adımları uygulayarak bu kilidi nasıl açabilirsiniz?
Internet Explorer başlangıç sayfası kilidi Microsoft'un eklediği bir yönetimsel özelliktir. Lakin kötü niyetli yazılımlar veya kötü niyetli web siteleri kendi sitelerine başlangıç sayfası yaparlar ve sonra bu özelliği aktif ederek kullanıcıların her defasında kendi sitelerine mecburi girmelerini sağlarlar bu durum bir hayli derecede can sıkıyor.
Internet Explorer başlangıç sayfası kiliti aktif edildiyse yani pasif durumda silik yazı şeklinde görünür ve Internet Seçenekleri aşağıdaki gibi görünür.
Açılış sayfanızı değiştiremiyorsanız aşağıdaki 3 yöntemden birini uygulayarak sorunu çözebilirsiniz.
Programsız Kilitlenen Explorer Açılış Sayfasını Değiştirme Nasıl Yapılır?
Yöntem 1 Nasıl Yapılır?
Başlat / Çalıştır / Regedit / HKEY_CURRENT_USER / Software / Microsoft / Internet Explorer / Main anahtarında bulunan adresi değiştirin.
Değer verisi alanını 0 (sıfır) yapın ve Tamam'ı tıklayın.
Yöntem 2 Nasıl Yapılır?
HKEY_CURRENT_USER \ SOFTWARE \ Policies \ Microsoft \ Internet Explorer \ Control Panel
Dizinini takip ederek git. Yan Tarafta Bulunan Homepage'e sağ tıklayıp Değiştir i seç "1″ olan değeri "0″ olarak değiştiriyoruz.
Yöntem 3 Nasıl Yapılır?
* Başlat / çalıştır
* gpedit.msc
* Kullanıcı Yapılandırması
* Windows Ayarları
* İnternet Explorer Bakımı
* URL'ler
* Önemli URL'ler
* 1. seçeneğe anasayfanız olmasını istediğiniz url'yi yazın.
Problemi Tekrar Yaşamamanız Yapmanız Gerekenler?
1. Bazı kötü niyetli sitelerde isteğiniz dışında açılan pencerelerle karşılaştığınızda bu pencerelerden hemen kapatmak istersiniz. O an "tamam" veya "evet" dediğinizde bu spy'ler bilgisayarınıza otomatik yerleşmiş olacaktır. Bunun için bu pencereleri "pencereyi kapat" ya da "X (kapat)" simgesinden kapatmayı deneyin. Evet, Hayır seçenekleri karşınıza çıkarsa "Hayır" demeye çalışın.
2. Sadece güvendiğiniz sitelerde bu kutulara "Evet" seçeneğine diyoruz.
3. Bu problemin başa gelmemesi durumlarla karşılaşmamak için bazı porno içerikli ve hack, crack (illegal) sitelerden uzak durun.
4. Ardı ardına açılan pencerelerle karşılaşmanız durumunda ya ALT + F4 veya CTRL + ALT + DELETE yolunu izleyerek görevleri sonlandırmayı deneyin olmadı ise bilgisayarınıza reset yapın tekrar açın.
Site Adresimiz; http://programsepetimiz.blogspot.com.tr/
E-mail Adresimiz; programsepetimiz@gmail.com
Facebook Adresimiz; https://www.facebook.com/programsepetimiz
Twitter Adresimiz; @programsepeti
Paylaşımımızı Beğendiyseniz Lütfen Paylaşın.
25 Haziran 2014 Çarşamba
Twitter Hesabınızda Kullanıcı Adınızı ve İsminizi değiştirme Nasıl Yapılır?
twitter hesabınızda kullanıcı adınız ile kullandığınız isim farklı konular. Kullanıcı adı twitter hesabınızın sonuna eklenen isimdir. Örnek olarak twitter/programsepeti twitter adresinde "programsepeti" kullanıcı adım oluyor. Örnek olarak verdiğim twitter hesabımın adresi bu blog'a ait hesaptır. Bu twitter hesabına tıkladığımızda ise hesap isminin "programsepeti" olduğunu göreceksiniz. Kullanıcı adı "programsepeti" şeklinde olsada istediğiniz zaman bu ismi "başka isim" vs.. şeklinde değiştirebilirsiniz. Twitter hesabınızın adresi kullanıcı adı ve isim aynı olmak zorunda kesinlikle değildir. Twitter hesabınızda, belli yerlerde misal olarak televizyonlarda çokça görmüşsünüzdür @ ile başlayan yazımlarla karşılaşmışsınızdır. Bizim twitterda bu blogumuzun hesabından size anlatırken @programsepeti şeklinde yazmanız gerekiyor. İşte twitter hesabınızda bu kullanıcı adınızı temsil etmektedir. Twitter'da sıkça yanlış anlaşılan bir konu olduğundan birbirini tekrarlayan örneklemeler vermeye çalıştım sizlere. Kısacası belirleyeceğiniz twitter hesabı kullanıcı adı "twitter adresiniz" oluyor. Twitter kullanıcı adı nasıl değiştirilir anlatayım;
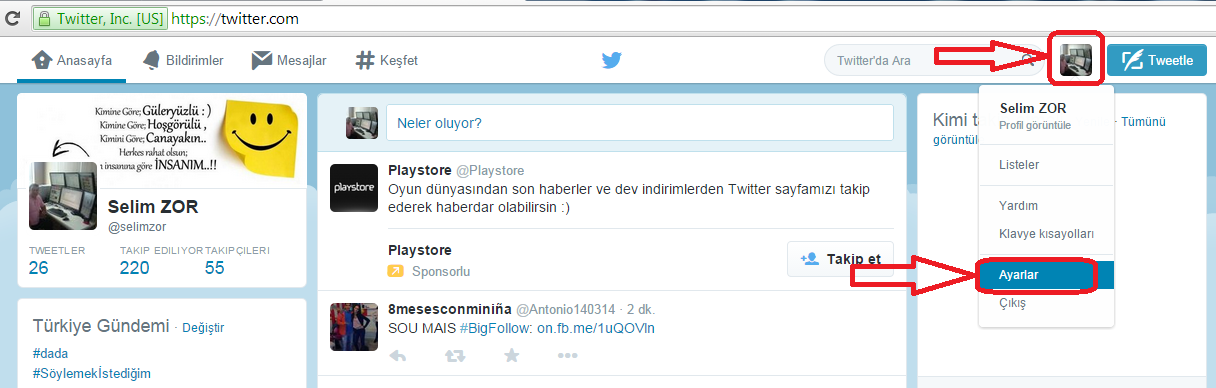.png)
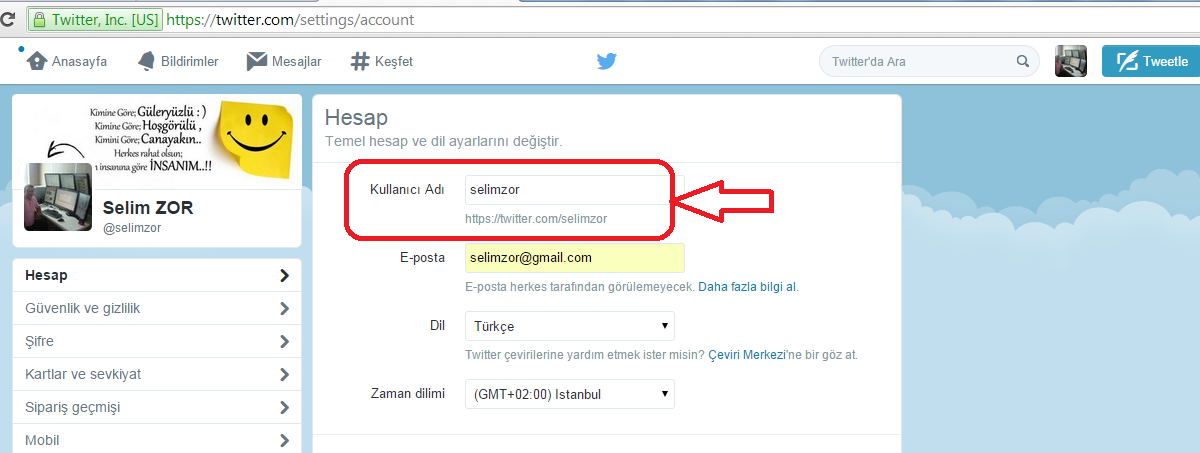.png)
Twitter hesabınıza giriş yapıyoruz ve ardından ana sayfa'da üstte kullanıcı simgesine tıklayın ve ayarlar seçeneğine tıklıyoruz. Karşımıza kullanıcı adı ekranı çıkıyor ve bir kullanıcı adı belirlenir. Belirleyeceğiniz twitter kullanıcı adı Türkçe karakter olmamalıdır. ekrana yazdığınız kullanıcı adı twitter tarafından kontrol edilecek ve hemen size uygun olup olmadığı hafif silik yazı şeklinde belirecektir. Şayet twitter kullanıcı adınız uygun bir kullanıcı adında ise en aşağıda değişiklikleri kaydet diyoruz ve ana sayfaya gidebiliriz.
Twitter hesabınızda isminizi değiştirmek için ise twitter ana sayfasına gidiyoruz ve sağ üst köşedeki kullanıcı resmine tıklayıp ardından ayarlar seçeneğine tıklıyoruz. Soldaki menülerden profil seçeneğini seçiyoruz. Bu ekranda isim yazan bölüme uygun isim yazıyoruz. Twitter hesanızda burada ismimiz Türkçe karakter içerebilir. İsmi belirledikten sonra aşağıda değişiklikleri kaydet butonuna tıklayarak çıkış yaparak işlemi bitirmiş oluruz.
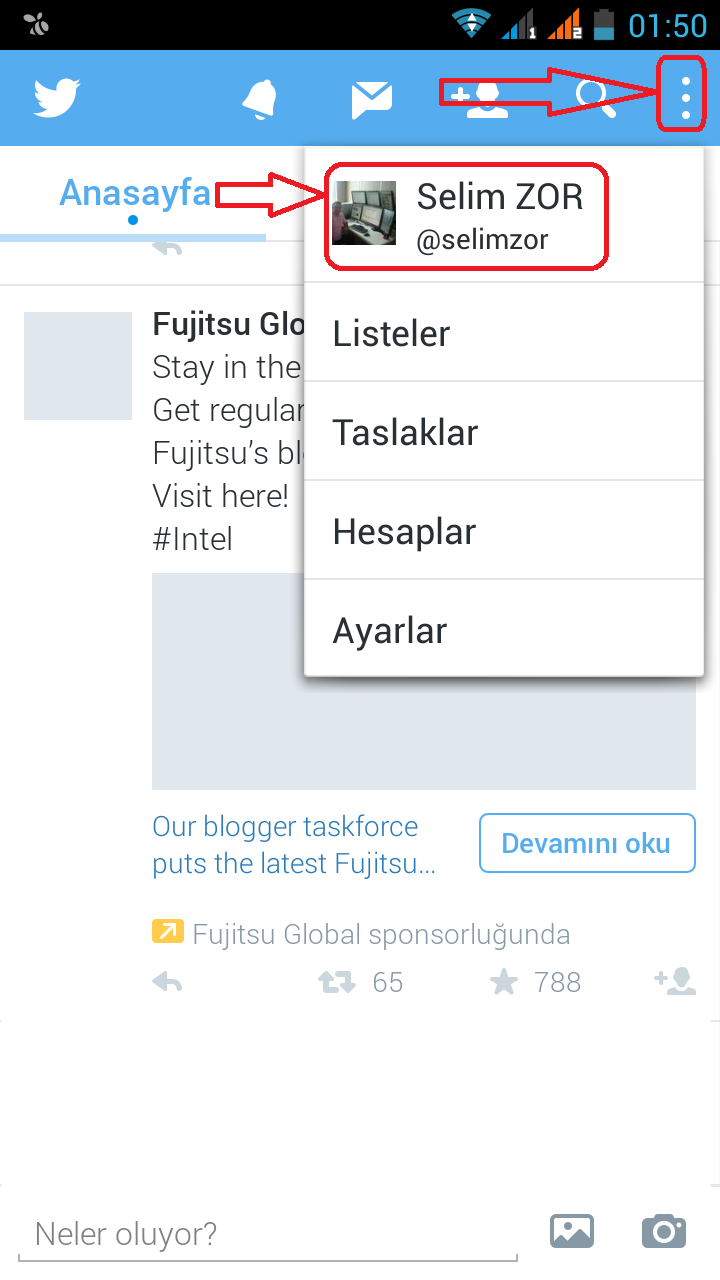.png)
.png)
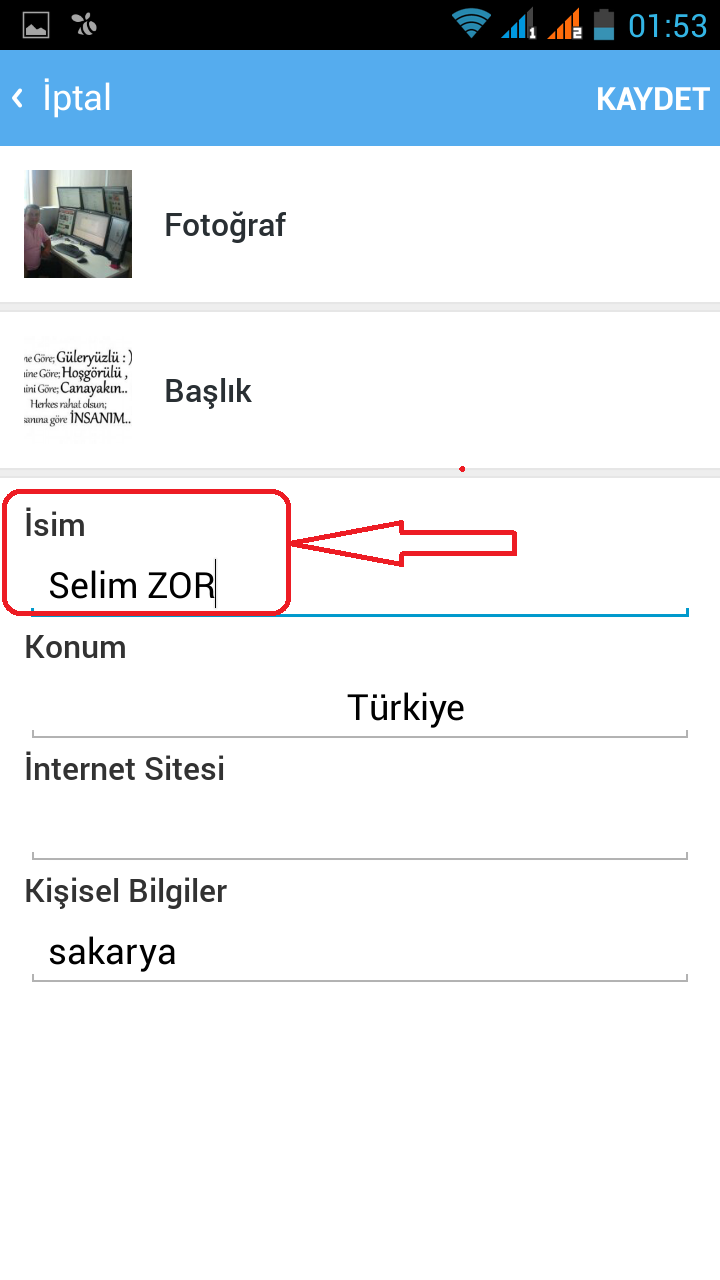.png)
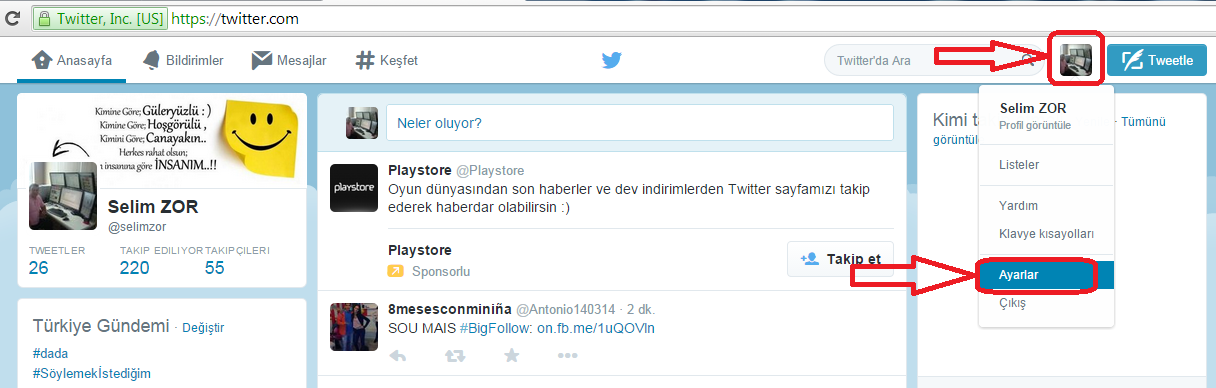.png)
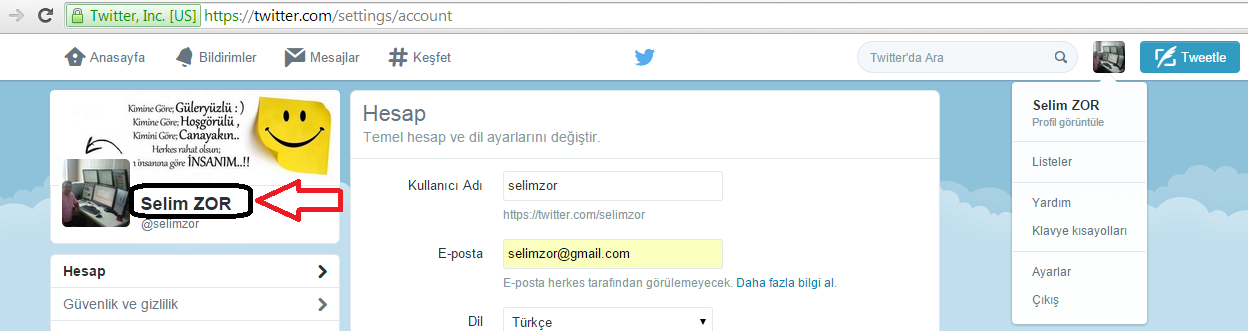.png)
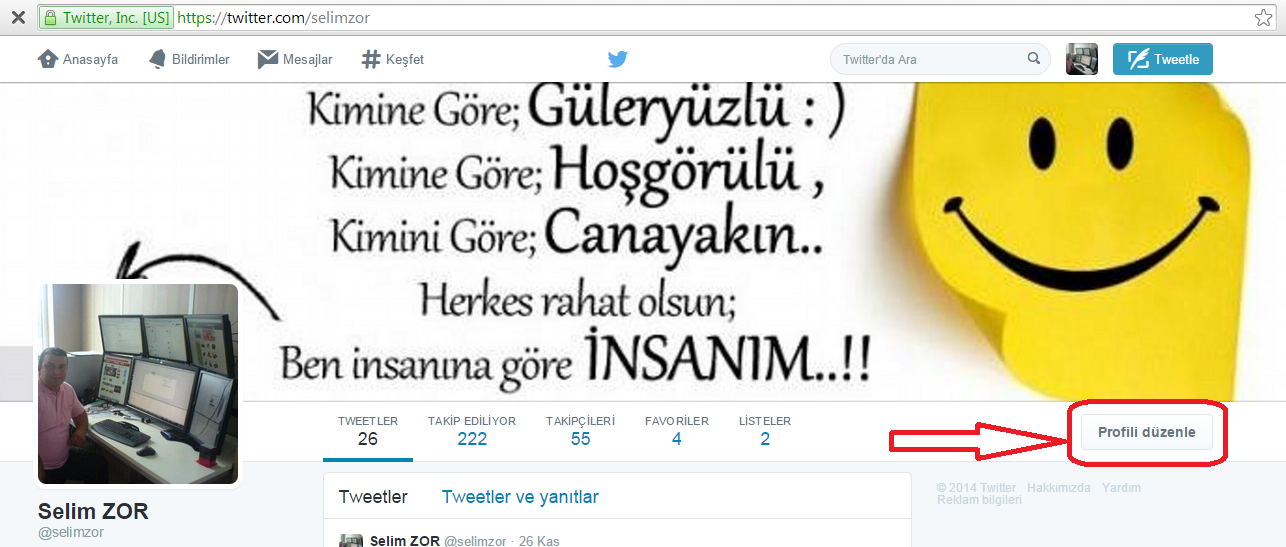.png)
.png)
Site Adresimiz; http://programsepetimiz.blogspot.com.tr/
E-mail Adresimiz; programsepetimiz@gmail.com
Facebook Adresimiz; https://www.facebook.com/programsepetimiz
Twitter Adresimiz; @programsepeti
Paylaşımımızı Beğendiyseniz Lütfen Paylaşın.
24 Haziran 2014 Salı
Facebook Hesabınızı Twitter Hesabına Nasıl bağlarız?
twitter facebook bağlantısı nasıl yapılır
Twitter hesabınızda yazdıklarınız facebookta görünmesini istiyor musunuz? Bu işlem için küçük bir ayarla isterseniz twitter hesabınızdaki yazılarınız facebook'ta durum güncelleme şeklinde görünecektir. Bunun için yapmamız gereken facebook hesabımız açık iken twitter hesabınıza giriş yapıyoruz. Twitter hesabınıza giriş yapın ve anasayfada sağ üstte dişli çark simgesine tıklayoruz oradan ayarlar bölümüne giriyoruz ve sonra da soldaki menülerden profil diyeceğiz. Altenatif olarak bunun yerine direkt https://twitter.com/settings/profile bağlantısından da giriş yapabilirsiniz. Aşağıda facebook'a bağlan yazısını göreceksiniz ve tıklayınız.
 |
| facebook twitter bağlantı |
Karşınıza bir pencere açılacak ve Twitter senin herkese açık profiline, arkadaş listene ve doğum gününe erişmek istiyor. yazacak ve siz bu ekrana tamam diyorsunuz.
 |
| facebook twitter bağlantı |
Sonraki ekranda ise Twitter senin adına arkadaşlarınla paylaşımda bulunmak istiyor. yazacak ve siz buna da tamam diyorsunuz. Twitter hesabınızda bunun için izin ver diye bir şey ekran gelecek ve retweetleri facebook hesabına gönder seçeneğini işaretleyin ya da işareti kaldırın, facebook profilime gönder seçeneğini de işaretleyip ya da işareti kaldırmak yine sizin tercihiniz olacaktır. Bu ayarları yaptıktan sonra twitter'da yazdıklarınız facebook hesabınızda görünecektir ve bu şekilde ayar yapark facebook hesabını twitter hesabına bağlamış olursunuz.
Site Adresimiz; http://programsepetimiz.blogspot.com.tr/
E-mail Adresimiz; programsepetimiz@gmail.comFacebook Adresimiz; https://www.facebook.com/programsepetimiz
Twitter Adresimiz; @programsepeti
Paylaşımımızı Beğendiyseniz Lütfen Paylaşın.
23 Haziran 2014 Pazartesi
Windows 7'de Masaüstü Simgelerini Değiştirme Nasıl Yapılır?
Windows 7 işletim sisteminde rahatlıkla Bilgisayarım, Çöp Kutusu, Kullanıcı Dosyaları ve Ağ gibi masaüstü öğelerinin simgelerini değiştirerek bilgisayarınızı daha size göre daha özel bir hâle getirebilirsiniz. Windows 7 işletim sisteminde sırası ile nasıl yapılacağını görsel olarakta ve nasıl yapılacağı ile ilgili şimdi size sırası ile anlatayım.
Öncelikle windows 7 Masaüstü'nde boş bir noktaya veya alana farenizin sağ tuşuyla tıklayoruz ve açılır menüde en altta Kişiselleştir seçeneğine tıklıyoruz.
Kişiselleştir seçeneğine tıkladıktan sonra açılan pencerede sağ taraftaki menüde Masaüstü simgelerini değiştirin seçeneğine tıklıyoruz.

Karşınıza windows 7 Masaüstü Simge Ayarları penceresi açılacak. Siz bu pencerede simgesini değiştirmek istediğiniz Bilgisayarım, Çöp Kutusu, Kullanıcı Dosyaları ve Ağ gibi masaüstü öğesini seçiyoruz ve ardından Simge Değiştir seçeneğine tıklayın.

Simge Değiştir seçeneğine karşınıza çıkacak siz burada windows işletim sisteminde bulunan pek çok farklı simge ve ikon gelecek. Siz bu gelen ekranda bunların arasından isterseniz, İnternet'ten indir ya da kendi hazırladığınız simgeler arasından seçip masaüstü simgelerini değiştirebilirsiniz.

İşte bu şekilde windows 7 işletim sisteminde masaüstü simge veya ikonlarını değiştirebilir size özgün yapabilirsiniz.
Site Adresimiz; http://programsepetimiz.blogspot.com.tr/
E-mail Adresimiz; programsepetimiz@gmail.com
Facebook Adresimiz; https://www.facebook.com/programsepetimiz
Twitter Adresimiz; @programsepeti
Paylaşımımızı Beğendiyseniz Lütfen Paylaşın.
22 Haziran 2014 Pazar
Windows XP'de Klavye Dilini Değiştirme Nasıl Yapılır?
Q klavyeleri F, F klavyeleri Q yapmak için shift+ctrl basarız. Tekrar eski haline getirmek için yine aynı işlem. ne işe mi yarar.
Örneğin Q klavyede bakmadan yazarsınız. Karşınıza f klavye çıktı ve tuşları ara ara bulabilirsen. shift+ctrl yapıyorsunuz ve klavye Q oluyor.
Klavye dilinin değişmesi windows Xp kullanıcıların sinir bozucudur fakat oldukça basit bir şekilde klavye dilini değiştirebilirsiniz. Windows Xp kullanıcıları kimi zaman klavye dili değişir ve nasıl olduğunu anlamayız. Windows Xp işletim sistemlerinde bunun nedeni yanlışlıkla klavye dilinin değişmesini sağlayan klavye kısayol'unun basılması sebep olur.
Windows Xp işletim sistemlerinde Sol alt + shift tuşlarına bastığınızda klavye dili değişir. Windows işletim sistemlerinde klavye dilleri arasında geçiş yapmak isterseniz bu verdiğim klavye kısayolu kullanabilirsiniz. Klavye dilini değiştirmenin diğer bir yöntem ise klavye dilini Windows Xp işletim sisteminde denetim masasından değiştirebilirsiniz. Şimdi size resimli olarak nasıl klavye dilinin değiştirildiğini göstermeye ve anlatmaya çalışacam.
Windows XP'de Klavye Dilini Değştirme görsel olarak anlatayım.
Windows Başlat'a tıklayın ve açılan menüde Denetim Masası'nı açıyoruz.
Denetim Masası tıkladığınızda seçeneklerden Tarih, Saat, Dil ve Bölge'yi basıyoruz. Eğer Denetim Masası klasik görünüme ayarlanmışsa "Bölge ve Dil Seçenekleri" ögesini tıklıyoruz.
Gelen ekranda Diller sekmesini açıyoruz ve Ayrıntılar butonuna tıklayın.
Windows'ta standart Türkçe Q klavye ayarlı gelir. Varsayılan giriş dilini menüsünden Türkçe - Türkçe Q seçeneğini seçiyor ve Uygula'ya tıklayarak kaydediyoruz. Ekle bölümünden tüm dünya dillerinden diller ve klavyeler ekleme yapabiliyoruz. Türkçe Klavye değişmesin isterseniz Yüklü Hizmetler listesindeki diğer klavye seçeneklerini Kaldır tuşuna basarak ve çıkan ekranda onaylayarak listeden kaldırabiliriz. Windows Xp işletim sisteminde bu şekilde klavye dili ekler ve kaldırabiliriz.
E-mail Adresimiz; programsepetimiz@gmail.com
Facebook Adresimiz; https://www.facebook.com/programsepetimiz
Twitter Adresimiz; @programsepeti
Paylaşımımızı Beğendiyseniz Lütfen Paylaşın.
21 Haziran 2014 Cumartesi
Windows 7'de Klavye Dilini Değiştirme Nasıl Yapılır?
Windows 7 işletim sisteminde yanlışlıkla klavye dilini mi değiştirdiniz? veya klavye dili her açılışta İngilizce Q ayarlı olarak mı geliyor? Windows 7 işletim sisteminde Klavye dilini kolayca değiştirip bu problemden kurtulabilirsiniz.
Klavye dilinin değişmesi windows kullanıcıların sinir bozucudur fakat oldukça basit bir şekilde klavye dilini değiştirebilirsiniz. Windows kullanıcıları kimi zaman klavye dili değişir ve nasıl olduğunu anlamayız. Windows işletim sistemlerinde bunun nedeni yanlışlıkla klavye dilinin değişmesini sağlayan klavye kısayol'unun basılması sebep olur.
Windows işletim sistemlerinde Sol alt + shift tuşlarına bastığınızda klavye dili değişir. Windows işletim sistemlerinde klavye dilleri arasında geçiş yapmak isterseniz bu verdiğim klavye kısayolu kullanabilirsiniz. Klavye dilini değiştirmenin diğer bir yöntem ise klavye dilini denetim masasından değiştirebilirsiniz. Şimdi size resimli olarak nasıl klavye dilinin değiştirildiğini göstermeye ve anlatmaya çalışacam.
Windows 7' Başlat'a tıklayoruz ve Denetim Masası'nı açıyoruz.
Denetim Masası ekranı açtığınızda Saat, Dil ve Bölge seçeneğine tıklıyoruz. Fakat Denetim Masası klasik görünümde ayarlanmış ise Bölge ve Dil ögesini açınseçeneğine tıklıyoruz.
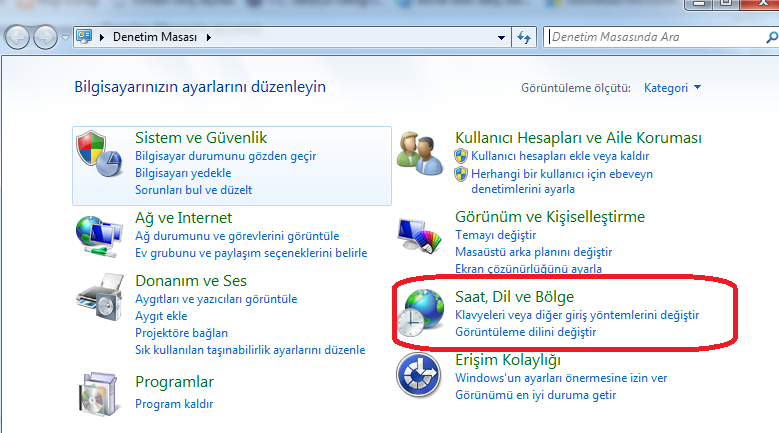
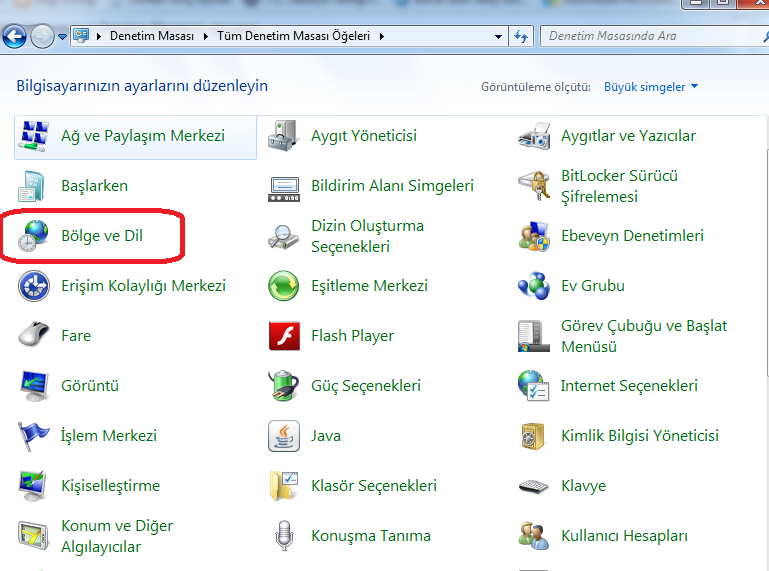
Bölge ve dil seçeneğine tıkladınız ve ardından klavyeleri ve diğer giriş yöntemlerini değiştir seçeneğine tıklıyoruz.

Bölge ve dil seçeneğine tıkladınız ve açılan sayfada Klavyeler ve Diller sekmesin tıklıyoruz. Ardından Klavye değiştir... seçeneğine tıklayın.
Açılan ekranda klavyenizin dil seçenekleri gelecek ve siz değiştirmedikçe Türkçe Q klavye olarak gelir. Varsayılan giriş dilini menüsünden Türkçe (Türkiye) - Türkçe Q'yu seçin ve Uygula butonuna tıklayarak kaydet butonuna basıyoruz. Yine aynı ekranda Ekle bölümünden tüm dünya dillerinden diller ve klavyeler seçerek ekleyebilirsiniz. Türkçe Klavye değişmesin isterseniz Yüklü Hizmetler listesindeki diğer klavye seçeneklerini Kaldır tuşu ile listeden istediğiniz dili ve klavye dilini seçerek çıkartabilirsiniz.
Windows 7 ve Vista işletim sistemlerinde Klavye dilini bu şekilde değiştririz.
Site Adresimiz; http://programsepetimiz.blogspot.com.tr/
E-mail Adresimiz; programsepetimiz@gmail.comFacebook Adresimiz; https://www.facebook.com/programsepetimiz
Twitter Adresimiz; @programsepeti
Paylaşımımızı Beğendiyseniz Lütfen Paylaşın.
20 Haziran 2014 Cuma
Windows 8 Metro Arayüzü ve Windows 8 Klavye Kısayolları Nelerdir?
Windows 8 metro arayüzüne geçiş yaparak kullanıcılar biraz zorluk çekmeye başladılar. Windows 8 yardım olarak metro arayüzü klavye kısayolları ile yeni kullanıcılarına yardımcı olmaya çalışıyor. Windows 8 işletim sisteminden önce metro arayüzü yerine başlat açılır menüsü vardı ve kullanıcılar alışagelmiş bir uygulamaydı. Microsoft windows 8 ile bu durumu metro arayüzü ile değiştirdi. Metro arayüzünde ise Klavye kısayolları ön plana çıktı.
Windows 8 işletim sistemi ekstra sayılabilecek yeni ve dolayısıyla farklı klavye kısayolları bulunuyor.
Bilgisayarınızı kullanırken klavye kısayolları kullanıcının daha hızlı hareket ve hızlı erişim etmesini sağlar.
Windows tuşu: Başlat ekranını gösterir. (Metro)
Windows + Prt Sc (Ekran görüntünüzü .PNG formatından belgelerimde bulunan Resimlerim klasörüne kaydeder.
Windows + C (Charms Bar'ı açmanıza yardımcı olur.)
Windows + Tab (Açık uygulamalar arasında gezmenize veya geçiş yapmamıza yardımcı olur.)
Windows + Q (Uygulama arama ekranını açar.)
Windows + W (Sistemde arama ekranını çalıştırır.)
Windows + F (Dosyalar içinde arama ekranını çalıştırmamızı sağlar.
Windows + I (Ayarlar Penceresini açar. Ayarlar araç çubuğunu ekrana getirir.)
Windows + P (Monitör ya da projeksiyon bağlantı yapmamızı sağlar. Projektöre geçiş yapmanızı ve çift monitor kullanmanızı sağlar.)
Windows + H (Metro share Panelini açar.)
Windows + K (Diğer cihazları görebileceğiniz paneli açar.)
Windows + X (Sol alt köşedeki sistem ayarlar menüsünü açar. veya Aygıt Yöneticisi, Komut İstemi, Denetim Masası vs gibi yönetim araçlarınızı açmanızı sağlar.)
Windows + U (Erişim kolaylığı merkezini açar.)
Windows + E (Bilgisayarım'ı açar)
Windows + R (Çalıştır penceresini açar.)
Windows + Pause (Sistem Özelliklerinizi görüntüler.)
Windows + Enter (Windows Narrator'u çalıştırır.)
Windows + . (Nokta): Metro'da uygulamaları sağa alır. (İlk kez yapıyorsanız sol kısma alır)
Windows + Shift + . (Nokta): Metro'da uygulamaları sola alır.
Windows + D (Masaüstüne Gitmenizi sağlar. Aynı zamandada tüm pencereler simge durumunda küçültülmüşse, açık pencereleri yükler.Windows + M (Açık olan bütün pencereleri simge durumda küçültür.)
Windows + J (Metro uygulamaları arasında geçiş yapmanızı sağlar.)
Windows + L (Ekranı Kilitler veya İşletim sistemini kilitler. )
Windows + Page Up / Page Down (Birinci ve ikinci monitör arasında geçişi sağlar.)
Windows + Sağ / sol tuşları: Uygulamaların ekrana sığdırılmasını ya da ekranlar arasında geçiş yapılmasını sağlar.
Windows + Yukarı / aşağı tuşları: İkinci monitör için açık uygulamaları tam ekran yapmanızı sağlar.
Windows + Z: Metro arayüzündeki uygulama çubuğunu gösterir.
Site Adresimiz; http://programsepetimiz.blogspot.com.tr/
E-mail Adresimiz; programsepetimiz@gmail.com
Facebook Adresimiz; https://www.facebook.com/programsepetimiz
Twitter Adresimiz; @programsepeti
Paylaşımımızı Beğendiyseniz Lütfen Paylaşın.
19 Haziran 2014 Perşembe
Skype Hesabını Kapatma Nasıl Yapılır?
Skype hesabı kullanmak istemiyorsanız il başta profil tüm kişisel bilgileri kaldırmanız gerekiyor.
Skype'de tam adı, e-posta veya telefon numarası gibi ( Skype Adı aramak mümkün olacak olsa bile) kişisel bilgileri kullanarak Skype sizin için arama yapılamamasını sağlayacaktır arayan sizi bulamayacatır.
Skype'de profilinizde yer alan kişisel bilgilerinizi profil Oluşturulan veya güncellenen verdiğiniz bilgilerinize bağlıdır. Bu adınız, soyadınız, cinsiyet, doğum tarihi, telefon numarası, e-posta adresi, durum mesajı ve yüklediğiniz kendininizin profil resimleri içerebilir.
Öncelikle Profilinizden kişisel bilgileri silmek için
Skype hesabınıza giriş yapıyoruz.
Hesaba tıklayın ardından Profil kısmına tıklayoruz.
Düzenle butonu tıklıyoruz ve tüm profil bilgilerini sil diyoruz.
Skype'de diğer bir alternatif ise linke tıklayın müşteri hizmetlerinden yardım olarak hesabınızı silme işlemini yapabilirsiniz. Skype'de hesabınızın silme işlemi yaklaşık olarak 10 ile 15 gün arası sürmektedir.
Site Adresimiz; http://programsepetimiz.blogspot.com.tr/
E-mail Adresimiz; programsepetimiz@gmail.com
Facebook Adresimiz; https://www.facebook.com/programsepetimiz
Twitter Adresimiz; @programsepeti
Paylaşımımızı Beğendiyseniz Lütfen Paylaşın.
18 Haziran 2014 Çarşamba
Windows 8 İşletim Sistemi Çalıştır Komutlar Listesi
Windows 8 Çalıştır komutları, Windows görevleri, Ayarlar veya herhangi bir pencere varsayılan nesnelerini ivedi bir şekilde çalıştırma veya herhangi bir uygulamaya erişimini sağlar.
Windows çalıştır iletişim kutusunu açmak için yöntemler, Win Tuşu + R tuşlarına basarak kısayol tuşunu kullanabilirsiniz. Diğer bir yöntem ise Windows 8 çalıştır penceresinde kullanmak istediğiniz komutu yazıyorsunuz.
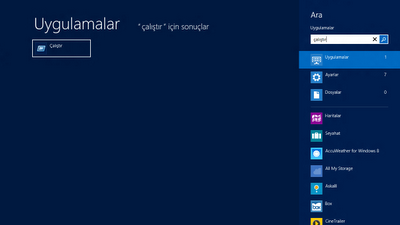
Windows 8 Çalıştır Komutlarını
shutdown-s-t 500: 500 saniye sonra bilgisayarınızı kapatır
recoverydrive : Kurtarma Sürücüleri
the shutdown-a: otomatik kapatma süresini iptal eder
shutdown-r-t 300: 300 saniye sonra bilgisayarınızı yeniden başlatır
appwiz.cpl: Program Ekle / Kaldır Ekranını Açar
calc: Hesap Makinesi Açar
certmgr.msc: Sertifika Yönetimi Programı Açar
charmap: Karakter Haritası Açar
cleanmgr: Disk Temizleme Aracı Açar
cliconfg: SQL Server Client Network Utility
cmstp: Connection Manager configuration file installer
cmd.exe: komut İstemini Açar
colorcpl: Renk Yönetimi Açar
compMgmtLauncher: Bilgisayar Yönetimini Açar
compmgmt.msc: Bilgisayar Yönetimi
credwiz: Depolanan Kullanıcı Adları ve Parolalar
comexp.msc: Bileşen Hizmetleri Açar
control: Denetim Masası Açar
dcomcnfg: Bileşen Hizmetleri Açar
dccw: Ekran Renk Ayarları Açar
devmgmt.msc: Aygıt Yöneticisi Açar
desk.cpl: Ekran Çözünürlüğü Açar
dfrgui: Disk Birleştirici Açar
dialer: Numara Çeviricisi Açar
diskmgmt.msc: Disk Yönetimi Açar
dvdplay: DVD Oynatıcısı Açar
dxdiag: DirectX Tanı Aracı Açar
eudcedit: Karakterler ve Prosedürler
eventvwr: Olay Görüntüleyicisi Açar
explorer: Windows Explorer'ı Açar
Firewall.cpl: Windows Güvenlik Duvarı
fxscover: Fax kapak sayfası düzenleyicisi Açar
fsmgmt.msc: Paylaşılan Klasör Yöneticisi Açar
gpedit.msc: Yerel Grup İlkesi Düzenleyicisi Açar
hdwwiz.cpl: Aygıt Yöneticisi Açar
inetcpl.cpl: Internet Özellikleri
intl.cpl: Bölge ve Dil
filehistory: Dosya Tarihi ayarları
joy.cpl: Oyun Kontrolleri
logoff: Oturumu Kapat
lusrmgr.msc: Yerel Kullanıcılar ve Gruplar
lpksetup: Görüntüleme dillerini yükle veya kaldır
lusrmgr.msc: Yerel Kullanıcılar ve Gruplar
main.cpl: Fare Özellikleri Açar
mmsys.cpl: Ses
magnify: Büyüteç
mem.exe: Bellek Kullanımı
mdSched: Windows Bellek Tanılama
mmc: Konsol Kökü
mobsync: Senkronizasyon komutu
mplayer2: Windows Media Player
msconfig.exe: Sistem Yapılandırması Programı
msdt: Microsoft Destek Tanılama Aracı
msinfo32: Sistem Bilgisi
mspaint: Paint
Windows Anytime Upgrade Results : windowsanytimeupgraderesults
Windows CardSpace : infocardcpl.cpl
Windows DVD Maker : dvdmaker
Windows Easy Transfer : migwiz
Windows Explorer : explorer
Windows Fax and Scan : wfs
msra: Windows Uzaktan Yardım
mstsc: Uzak Masaüstü Bağlantısı
napclcfg.msc: İstemci Yapılandırılması
ncpa.cpl: Ağ Bağlantıları
narrator: Ekran Okuyucu
netplwiz: Kullanıcı Hesapları
notepad: Notepad
nslookup: IP adresi öğrenme
odbcad32: ODBC Veri Kaynağı Yöneticisi
optionalFeatures: Windows özelliklerini aç veya kapat
osk: Ekran Klavyesi
perfmon.msc: Performans İzleyicisi
perfmon: Performans İzleyicisi
systemreset : Bilgisayarınızı yenileme işlemini yapar
psr : Steps Recorder ( adımları kaydedici )
launchtm (also taskmgr) : Görev Yöneticisi
tabtip : Dokunmatik Klavye ve El yazısı Paneli
isoburn : Windows Disc Image Burning Tool
smartscreensettings : Windows SmartScreen
wsreset : Windows Store Cache Clear
wusa : Windows Update Tek Başına Yükleyicisi
Power Options : powercfg.cpl
Presentation Settings : presentationsettings
Print Management : printmanagement.msc
Printer Migration : printbrmui
Printer User Interface : printui
Private Character Editor : eudcedit
Problem Steps Recorder : psr
Programs and Features : appwiz.cpl
Protected Content Migration : dpapimig
Region and Language : intl.cpl
Registry Editor : regedit
Remote Access Phonebook : rasphone
Remote Desktop Connection : mstsc
Resource Monitor : resmon
Resource Monitor : perfmon /res
Resultant Set of Policy : rsop.msc
SAM Lock Tool : syskey
Screen Resolution : desk.cpl
Securing the Windows Account Database : syskey
Services : services.msc
Set Program Access and Computer Defaults : computerdefaults
printmanagement.msc: Yazdırma Yönetimi
powercfg.cpl: Güç Seçenekleri
psr: Sorun Adımları Kaydedicisi
recdisc: Sistem Onarım Diski Oluştur
resmon: Kaynak İzleyicisi
rstrui: Sistem Geri Yükleme
regedit.exe: Kayıt Defteri Düzenleyicisi
regedt32: Kayıt Defteri Düzenleyicisi
rsop.msc: İlke Sonuç Kümesi
sdclt: Dosyalarınızı yedekleyin veya geri yükleyin
secpol.msc: Yerel Güvenlik İlkesi
services.msc: Hizmetler
sfc.exe: Sistem Dosyası Denetleyicisi
shrpubw: Paylaşılan bir klasör oluştur
sigverif: Dosya İmza Doğrulaması
slui: Windows Etkinleştirme
slmgr.vbs-dlv: Lisant Bilgilerini detaylı görüntüleme
slmgr.vbs-dli: Lisans Bilgisini Göster
slmgr.vbs-xpr: Lisans Süreleri
slmgr.vbs-the dti: Çevrimdışı aktivasyon için yükleme ID lerini göster.
slmgr.vbs-the ipk: Ürün anahtarı
slmgr.vbs-ato: Windows Etkinleştirme
slmgr.vbs-cpky: Kayıt defterindeki ürün anahtarını silme
the slmgr.vbs-ilc: Lisans Dosyası Yükleme
the slmgr.vbs-upk: Ürün anahtarını kaldırma
snippingtool: Ekran Alıntısı Aracı
Share Creation Wizard : shrpubw
Shared Folders : fsmgmt.msc
Snipping Tool : snippingtool
Sound : mmsys.cpl
Sound Recorder : soundrecorder
SQL Server Client Network Utility : cliconfg
Sticky Notes : stikynot
Stored User Names and Passwords : credwiz
Sync Center : mobsync
System Configuration : msconfig
System Configuration Editor : sysedit
System Information : msinfo32
System Properties : sysdm.cpl
System Properties – Advanced Tab : systempropertiesadvanced
System Properties – Computer Name Tab : systempropertiescomputername
System Properties – Hardware Tab : systempropertieshardware
System Properties – Remote Tab : systempropertiesremote
soundrecorder: Ses Kaydedicisi
StikyNot: Yapışkan Notlar
sysdm.cpl: Sistem Özellikleri
sysedit: Sistem Yapılandırma Düzenleyicisi
syskey: Windows Hesabının veritabanını karuma
taskmgr: Eski Görev Yöneticisi
tm: Yeni Görev Yöneticisi
taskschd.msc: Görev Zamanlayıcısı
timedate.cpl: Tarih ve Saat
userAccountControlSettings: Kullanıcı Hesabı Denetimi Ayarı
utilman: Erişim Kolaylığı Merkezi
wf.msc: Gelişmiş Güvenlik ile Windows Güvenlik Duvarı
WFS: Fax ve Tarayıcı
wiaacmgr: Tarayıcı ve Kamera Sihirbazı
winver: Windows Hakkında
wmimgmt.msc: WMI Denetimi
write: WordPad
System Properties – System Protection Tab : systempropertiesprotection
System Restore : rstrui
Task Manager : taskmgr
Trusted Platform Module (TPM) Management : tpm.msc
User Account Control Settings : useraccountcontrolsettings
Utility Manager : utilman
Version Reporter Applet : winver
Volume Mixer : sndvol
Windows Action Center : wscui.cpl
Windows Activation Client : slui
wscui.cpl: İşlem Merkezi
wscript: Windows Kod Merkezi Ayarları
wuapp: Windows Güncelleme
windowsanytimeupgradeui : Windows 8 için Özellikler ekleme
bootim : Gelişmiş Başlatma Seçenekleri
purchasewindowslicense : Bir Ürün Anahtarı Satış işlemi
Kaydol:
Yorumlar (Atom)



























